What is the new Jira issue search experience?
We’ve modernized and optimized the way you search for issues so that the experience is fast and simple. Read on for more about the new issue search experience, new features, changes to existing ones, and information to make your transition to the new experience easier.
What’s changed?
While we haven’t made changes to the way you search for issues, we’ve made this experience faster, redesigned it, and added new features. With improved keyboard accessibility, everyone can search for issues without any hassles.
We haven’t changed the way you search for issues in Jira, but we’ve modernized and optimized the experience so you can search for them faster.
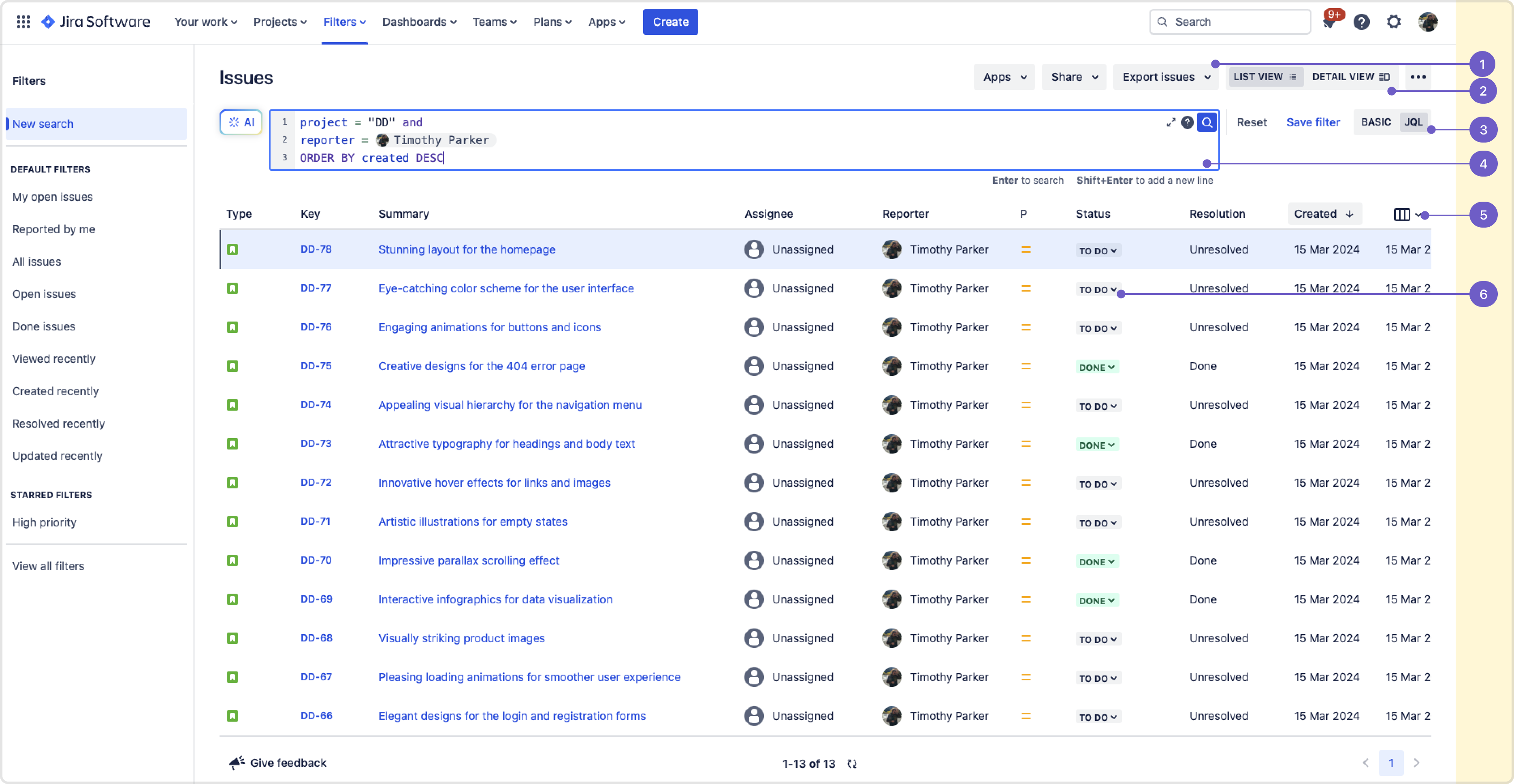
Export options
Switch between views
Switch between basic and JQL modes
New JQL editor
Configure columns
Edit status without opening issues
Key features
Search for issues faster
We’ve rebuilt the search experience from the ground up, making it faster to find the work you care about.
The new JQL editor
We’ve taken the old JQL editor, modernized it and added some new features as well. You can now seamlessly build powerful searches using the Jira Query Language (JQL) to deep dive into data, create tailored views of issues for dashboards, and much more.
Fix errors in real-time
The new JQL editor can validate syntax fast and highlight errors with detailed information on how to fix them.
Smart syntax highlighting
The new JQL editor helps you build queries in real time by analyzing your query structure, identifying entity types, and highlighting them as you type. This makes queries easier to read and edit as you write.
Enhanced autocomplete
We’ve improved the autocomplete experience to give more insightful feedback as you type. The editor shows keywords and functions at the top, while loading the relevant data for autosuggestions.
Expandable editor
Expand the editor to allow space for editing longer queries. The numbered lines make it easier to read the query and find potential errors. Additionally, you can add a new line as you type.
Edit status without opening issues
In list view, you can find the issue you want to update and simply select the status to change it.
You’ll have to switch to list view to update an issue without opening it.
Search across multiple projects
Add or remove projects that you want to search your issues from.
Refine your search further
With improved support for all fields, you can refine your search results further to find the fields you need by selecting Issues > More+.
You’ll have to switch to Basic mode to see the More+ option.
Configure and reorder columns
Add or remove columns to see your most important fields with issues in list view. Select Configure columns to add these fields. You can also reorder these fields by dragging the columns to the right position.
You’ll have to switch to list view to configure fields as columns.
To see your default columns, select Configure columns > My defaults.
To configure columns within a starred filter, select Configure columns > Filter.
Admins can select Configure columns > System to quickly modify columns across projects for all users within their site.
Resize your columns in the list view
To resize columns in the issue navigator list view, go to the issue navigator by selecting Issues in the project sidebar. Alternatively, select Filters in the main navigation, then select View all issues.
From the list view, drag the right border of a column to resize it. Alternatively, select the More actions (︙) menu on a table header, then select Resize column.
More export options
We’ve added more options to simplify your exports. When using a filter, select Export issues to export filtered fields in the format you want.
When not using a filter, you can use Export issues to export your default fields in different formats.
Was this helpful?