Enable code
The code feature gives you greater visibility of your team's work by automatically connecting and displaying information from your linked code repositories in your project.
Enable or disable code for your software project
Only project admins can enable and disable features on a project.
Navigate to your software project
Go to Project Settings > Features.
Enable or disable the Code feature.
When enabled, a new menu item titled Code will be added to the project menu.
Linking your team’s repositories
To use the code feature, you’ll need to integrate Jira with a source code management tool like Bitbucket or GitHub. Learn more about integrating Jira with your development tool.
The code feature will display all the repositories your team has linked to the current project.
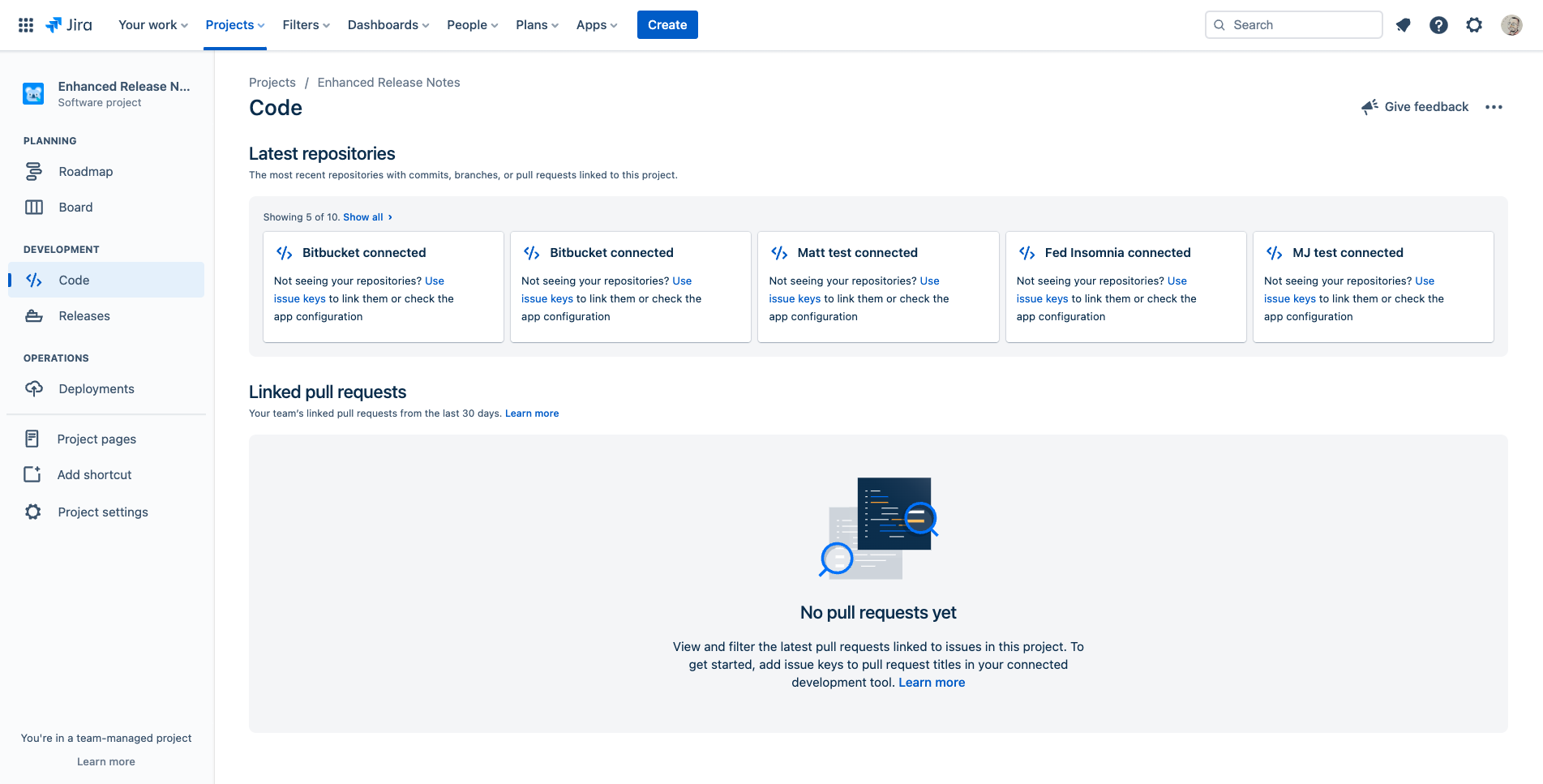
To link a repository, include issue keys in your branch names, commit messages, and pull requests.
Code settings
You can navigate to the code settings from the More options (•••) menu on the top-right corner of the page.
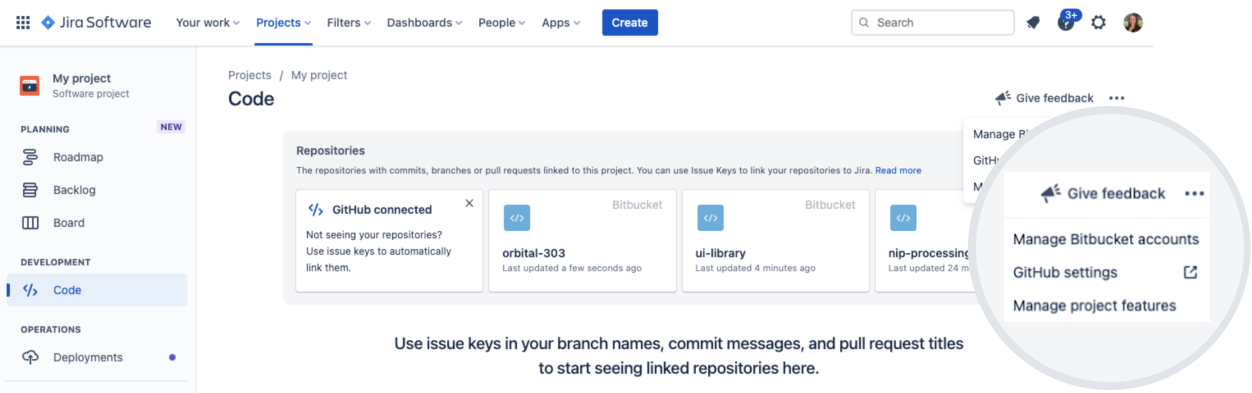
For example, if you have GitHub installed, select Github settings to manage your app integration.
You can also use this menu to manage your project features if you want to disable the code feature.
View development information in Jira
Once you start referencing issues in your development work, you’ll get the following benefits:
Repositories and pull requests on the Code page
On the Code page, you’ll see a list of all repositories related to the project. If you include issue keys in pull request titles, you’ll also see all the pull requests that have been linked to issues in your project within the last 30 days (or pull requests that have been linked previously but were updated within the last 30 days).
Development panel on Jira issues
Issues referenced in development work will have a Development panel, which you’ll see in the Details section on the issue. The panel shows the status of branches, commits, pull requests, and builds related to the issue.
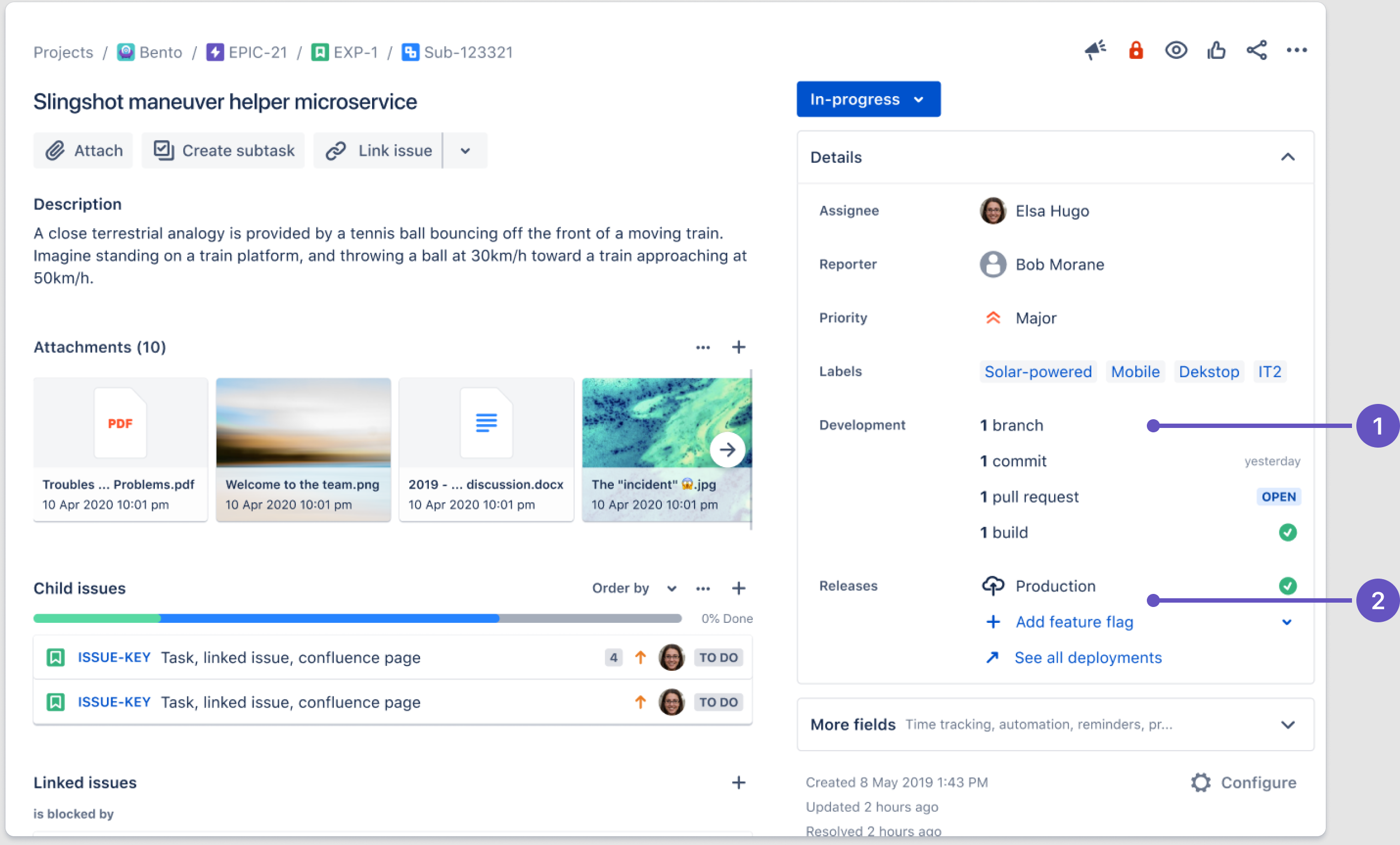
Development panel: Hover over branches, commits, and pull requests to see when they were last updated.
Releases panel: Hover over deployments and feature flags to see more details.
Learn more about the development panel
Development info on the board
Once you’ve enabled the Code feature and your team includes issue keys in their branch names, commit messages, and pull requests, you’ll start seeing more development information on your Jira board. Issue cards will display development icons to indicate when they have pull requests, branches, or commits associated with them. You can hover over the icons to view the details of the development activity, and click through to go to your connected development tool. (Note, development icons will not show if your Jira board contains more than 100 issues.)
Automations
Use automations to create rules related to development, like transitioning an issue to In progress when a branch is created.
Learn more about how to automate your Jira Cloud processes
Was this helpful?