How your plan shows issues on your timeline
This page refers to the advanced planning features that are only available as part of Jira Cloud Premium and Enterprise.
After you create your plan, your plan shows the issues from your sources as line items in a timeline format.
Let’s break this view down:
1. Issue column
In the first column of your plan is the Issues column. your plan shows the following information for each issue:
issue ranking (if you’ve chosen to sort by Ranking)
issue type icon
issue key
issue summary
If an issue contains children, select the arrow (>) to expand collapsed rows. Or use the Issue dropdown menu at the top to expand or collapse all issues.
If you create an issue using the + Create issue button, your plan will place your new issue at the bottom of your current project. If you’ve made a child-level issue (such as a story or subtask), it will be listed under the collapsible x issues without parent heading at the bottom of your timeline until it’s linked to a parent task.
2. Fields
The middle columns shows values like start and end dates, status, teams, releases, and any other information you decide to include in your plan. Use the Fields dropdown menu to add or remove columns. To edit a field, select the one you want to change, edit it, and press Enter when you’re done.
3. Timeline bars
Lastly, the timeline bars represent the expected duration of scheduled issues. You can change the timespan that your plan covers using the timeline menu in the bottom corner of your timeline.
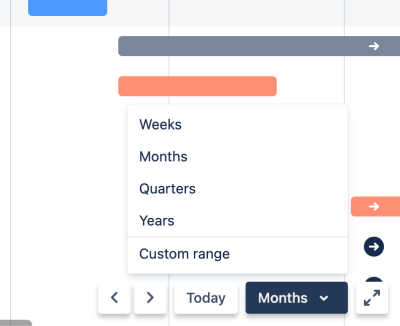
Further reading:
Learn more about adding and managing issues on your timeline
Was this helpful?