The Trello app for Slack
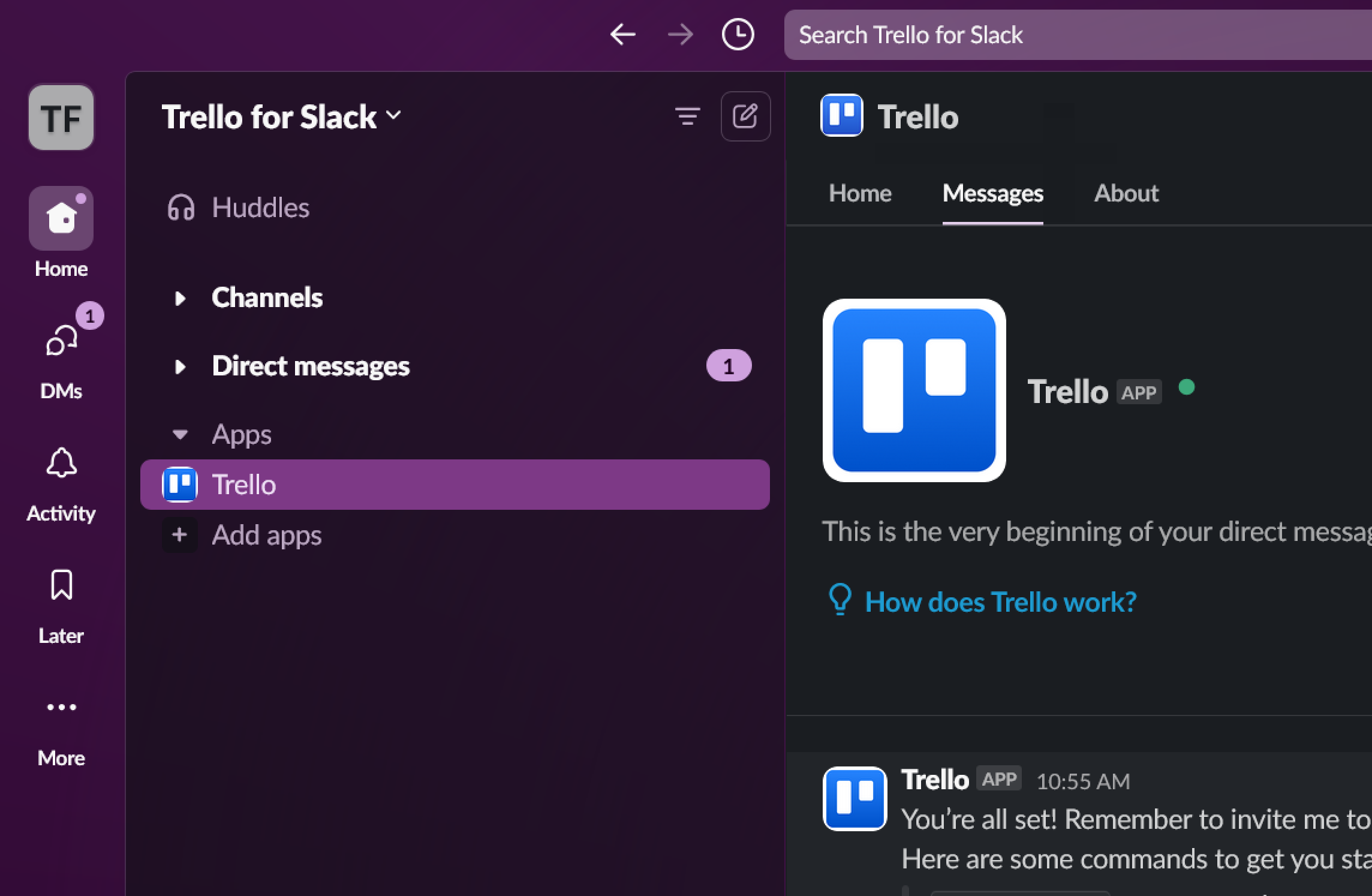
The Trello app for Slack links a Trello Workspace to a Slack Workspace. It lets you:
Create cards from Slack
Preview Trello links in Slack
Allow non-guest members of the Slack Workspace to join the linked Trello Workspace
Get notifications in Slack for activity in Trello, when combined with the Slack Power-Up
Saving a Slack message to a board might let someone see a message they otherwise couldn’t see in Slack. Check your board members and visibility settings to ensure messages are only visible to the people you intend.
Configure the Trello app for Slack
To use the Trello app for Slack:
The Workspace admin will need to link a Trello Workspace with a Slack Workspace
Each person will need to link their Trello and Slack accounts
1. Link a Trello and Slack Workspace
Before you begin
The person linking the Slack Workspace with the Trello Workspace must be an admin in both places.
If the Slack and Trello Workspaces are already linked, anybody who is a member of both can link their Trello and Slack accounts to start using the features of the Trello app for Slack
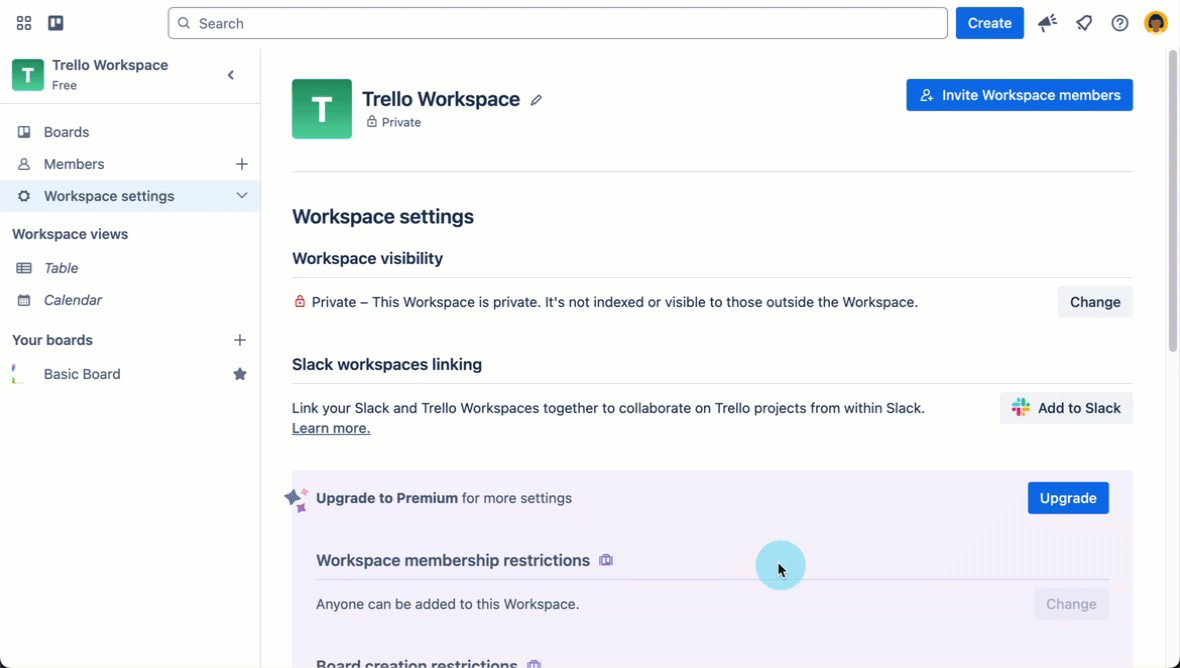
Linking a Slack Workspace with a Trello Workspace will automatically add the Trello app to the Slack Workspace.
To link a Trello Workspace with a Slack Workspace:
Open the Workspace settings for the Trello Workspace you want to link with a Slack Workspace
Select Add to Slack in the Slack workspaces linking section
Choose the Slack Workspace you want to link to from the Workspace selection dropdown in the top-right corner.
Select Allow to let Trello access Slack
Select Allow again to let Slack access Trello
Open Slack and check the selected Workspace for a DM from the Trello app saying, “You’re all set!”
2. Link a Trello and Slack account
Before you begin
The Trello and Slack Workspaces must be linked, and the Trello app must be added in the Slack Workspace
If you don’t see the Trello app in the Apps section in Slack, work with your Slack and Trello Workspace admins to link the Trello and Slack Workspaces first
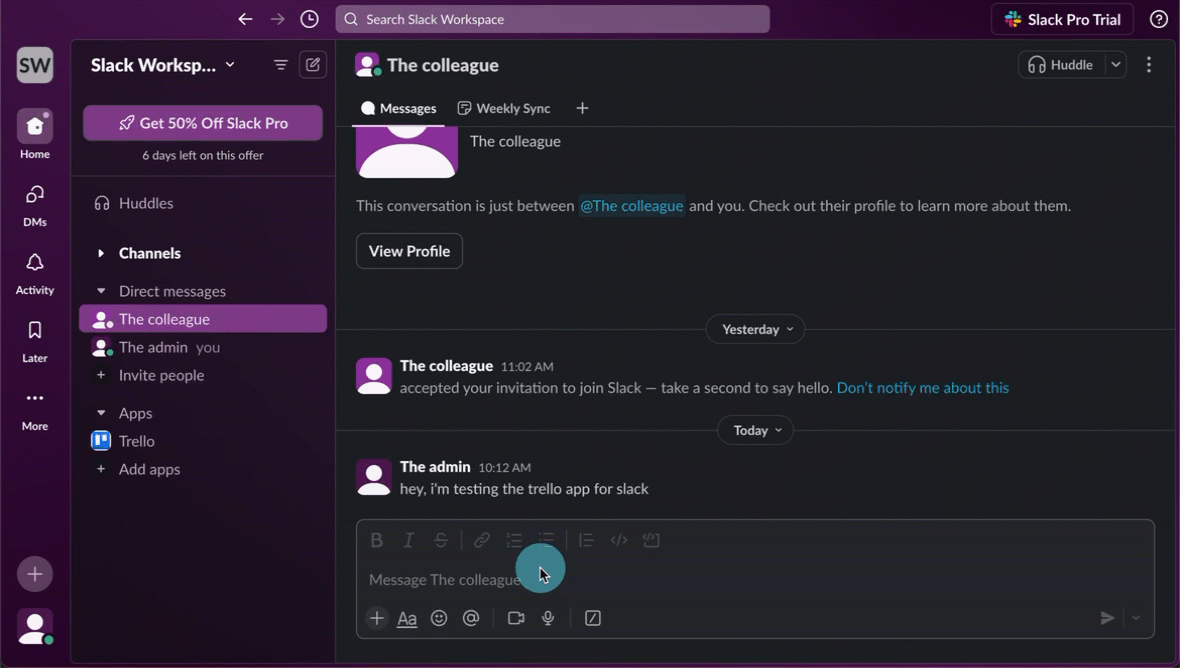
To use the features of the Trello app for Slack, each person must link their Trello and Slack accounts from the Trello app’s Home tab in Slack. Open the Trello app in Slack
To link your Trello and Slack accounts:
Open Slack
Select the Trello app from the Apps section
Open the Home tab
Select Link your Trello account. If you don’t see this option, try typing
/trello loginin any Slack channel to see if your accounts are already linkedSelect Allow to let Trello access Slack
Select Allow to let Slack access Trello
Troubleshooting
If you see the message, “Uh oh! There was an error adding Trello to Slack.” or if some of the Trello app’s features aren’t working, try this to start from the beginning:
Choose Settings from the Account menu in Trello, or go to https://trello.com/my/account
Find the Trello Slack App in the Applications section, and select Revoke
Open Slack then open the Trello app from the Apps section
Open the Trello app’s Messages tab
Message the Trello app with
/trello logoutthen/trello loginSelect Link account then follow the prompts to allow access to both Trello and Slack
If you don’t see the Trello app in the Apps section in Slack, work with your Slack and Trello Workspace admins to link the Trello and Slack Workspaces first.
Trello for Slack is currently only available in English. For an explanation of the Slack scopes we request: Requested scopes for the Trello app for Slack.
Preview Trello links
When a Trello link is shared in a Slack, members of the channel will see a preview or that board or card even if they don’t have a Trello account.
The Trello app won’t automatically join any channels on its own. To invite the Trello app to a channel:
Open the channel in Slack
Message the channel with
/invite @Trello
If you don’t want links you paste to generate previews, message any channel with /trello previews and turn the setting off.
For security reasons @Trello will only show details from cards and boards that Workspace visible and in the linked Trello Workspace. @Trello will not unfurl content on boards that are private).
Get notifications for activity in Trello
When combined with the Slack Power-Up, you can get Slack notifications for activity in Trello.
To configure Slack notifications:
Link your Trello and Slack Workspaces from the Workspace settings in Trello
Add the Slack Power-Up to the Trello board you want Slack notifications for. It should be a board from the Trello Workspace linked with Slack
Open the Slack Power-Up from the board header
Select Add Slack alert
Choose the Slack Workspace and channel where you want to receive notifications. If you haven’t selected a Workspace to use with the Power-Up before, you’ll be asked to link your Trello and Slack Workspace again. This gives additional permission to the Slack Power-Up. Once complete, choose Add Slack alert and the channel where you want to receive notifications.
Choose the Trello actions you want notifications for: New cards, changed due dates, etc. Each action can be selected individually by checking the box next to it
Select Done to save the alert
Allow Slack Workspace members to join the linked Trello Workspace
The Trello app for Slack makes it easy for non-guest members of the Slack Workspace to join the linked Trello Workspace. This can be controlled via a Trello Workspace setting if your Workspace has Trello Premium.
Self-join: Slack Workspace members can join this Trello Workspace.
Invite only: Slack Workspace members must be invited to join this Trello Workspace.
To change between self-join and invite only:
Open the Workspace settings for the Trello Workspace linked with the Slack Workspace
Select Change in the Slack workspaces linking section
Choose Self-join or Invite only
Trello slash commands
The Trello app for Slack includes slash commands so you can interact with the app without going to the App’s home tab. Slash commands can be entered in any channel in Slack.
Commands | Action |
|---|---|
| Create a card |
| Search for cards to display in Slack Example: |
| Link a channel to a board Example: |
| Unlink a channel from a board |
| View the linked board information for a channel |
| Change the default list cards are added to |
| Connect Trello account to Slack account |
| Remove linked Trello member |
| Check which Trello user you're logged in as |
| Disable/enable Trello link previews |
| Unlink Trello and Slack workspaces Note: You have to be an admin of either the Slack workspace or the linked Trello Workspace to use this command. Your entire Slack workspace will no longer be able to use Trello inside Slack. You will no longer be able to use |
| Send us feedback |
| Lists all the available commands |
Was this helpful?