Turn your board into a template
Templates are used for creating boards based on the same setup – ideal for replicating a process or workflow. Anyone who creates a board from a template will begin with the exact same content, helping you and your Workspace stick to a structure that you want to use repeatedly. Templates can be created for Workspace use as part of Trello Premium and Trello Enterprise subscriptions; they can also be created for public distribution, so anyone in the Trello user community can jump-start their own boards and adopt best practices.
Turning boards into templates
Within Trello Premium and Enterprise Workspaces, boards of all visibilities can be turned into templates. Additionally, any public board can be converted to a template for free so that others in the Trello community can benefit from tried-and-tested workflows. Click on the three dots to open the Board Menu, and then select Make template. (You must be an admin of the board to see this option.) Turning the board into a template will hide comments and activity, but members will remain on the template.
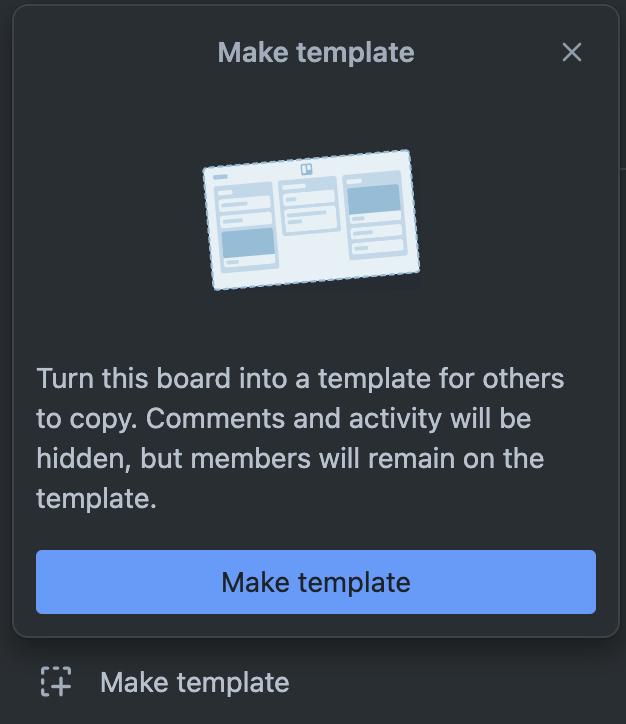
Template features
Turning a board into a template will automatically toggle on template features: a template banner; a template badge in the header and on the boards page; a prominent “create board from template” button, as well as a share link (determined by the template’s set visibility).
Because templates are meant to be more educational and less about collaboration, all comments and activity feeds will be hidden. Self-join is also disabled on templates.
You can always change a template back to a board by clicking the “Convert to board” button in the Board Menu. In this case, collaboration features like activity feed, watching, and comments will reappear.
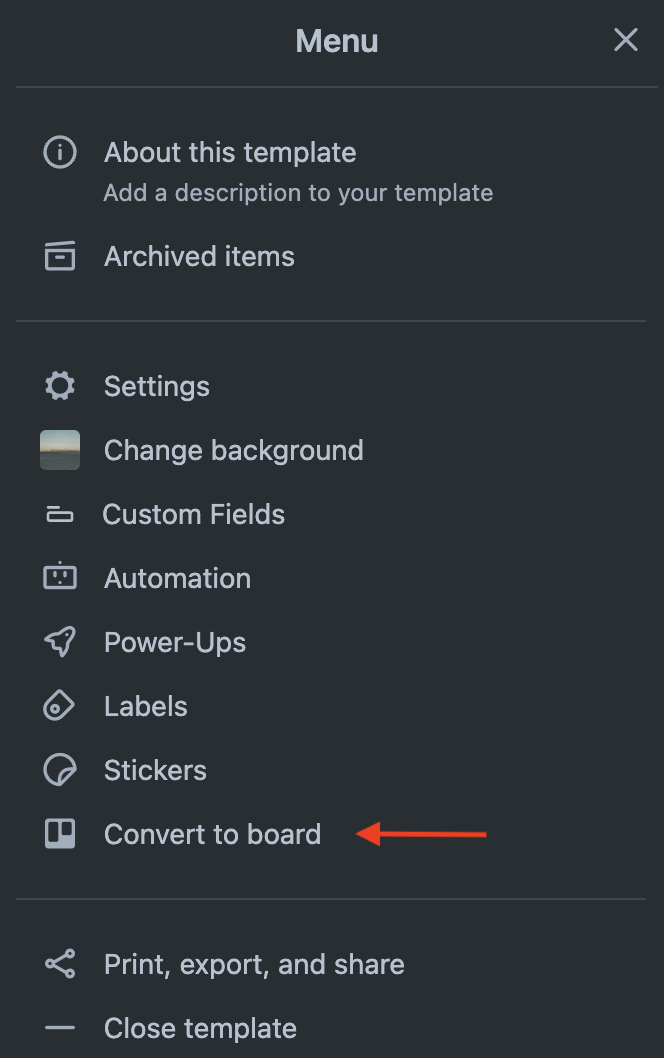
Add a description to your template
Be sure to add a description in the About this template panel in the board menu. This is the only menu panel visitors to your template will see, so it’s important to provide context: what problem this template can help to solve, how it’s meant to be used, what features they may want to pay close attention to when creating their own board from the template, or any useful information you wish to include.
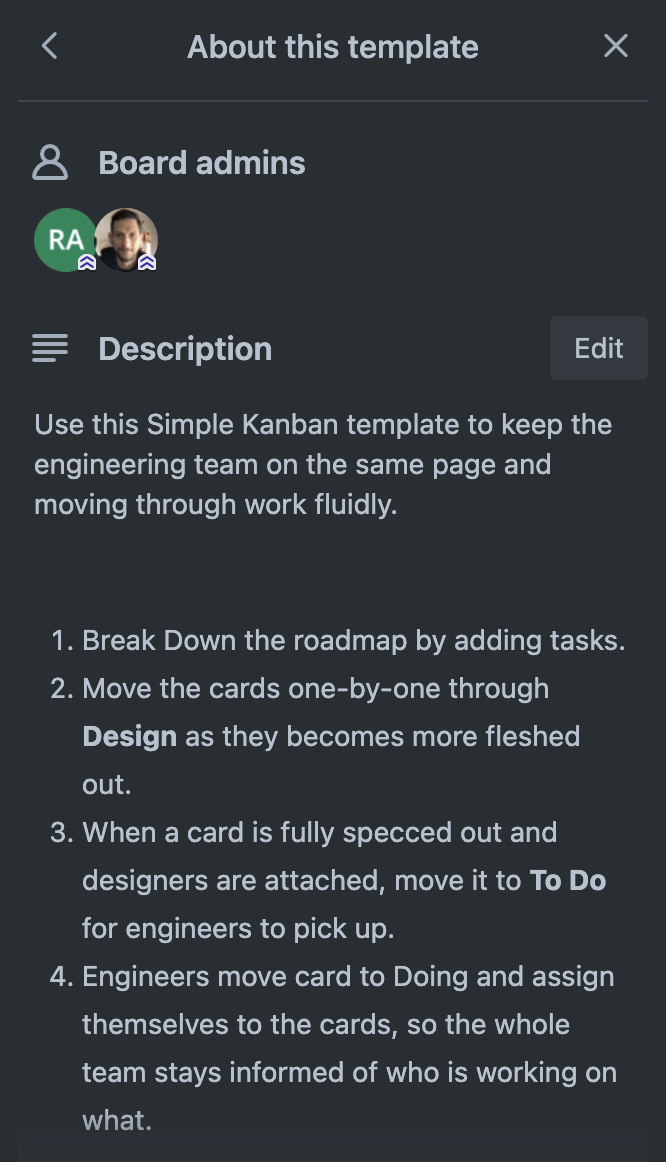
How to copy a template
To create a board from a template, click the big blue “Create board from template” button, which will lead you through a flow to rename your board and choose its Workspace and visibility. Once you hit Create that board can be edited and you can invite new members – but the template will remain just the same.
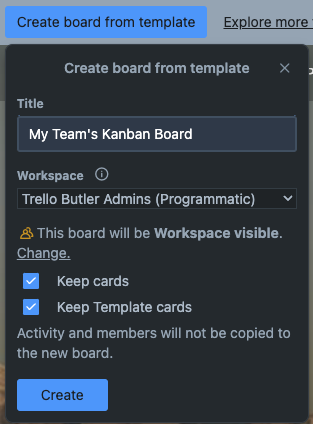
Additionally, you can create a board from any of your templates by choosing Start with a template from the 'Create' button in the global header. This will show you a list of Starred Templates (you can star templates just like boards); My Templates (any templates you've created or are a member of); and Top Templates (a selection of the most popular templates from the community template gallery). Clicking on one of these templates allows you to copy it directly.
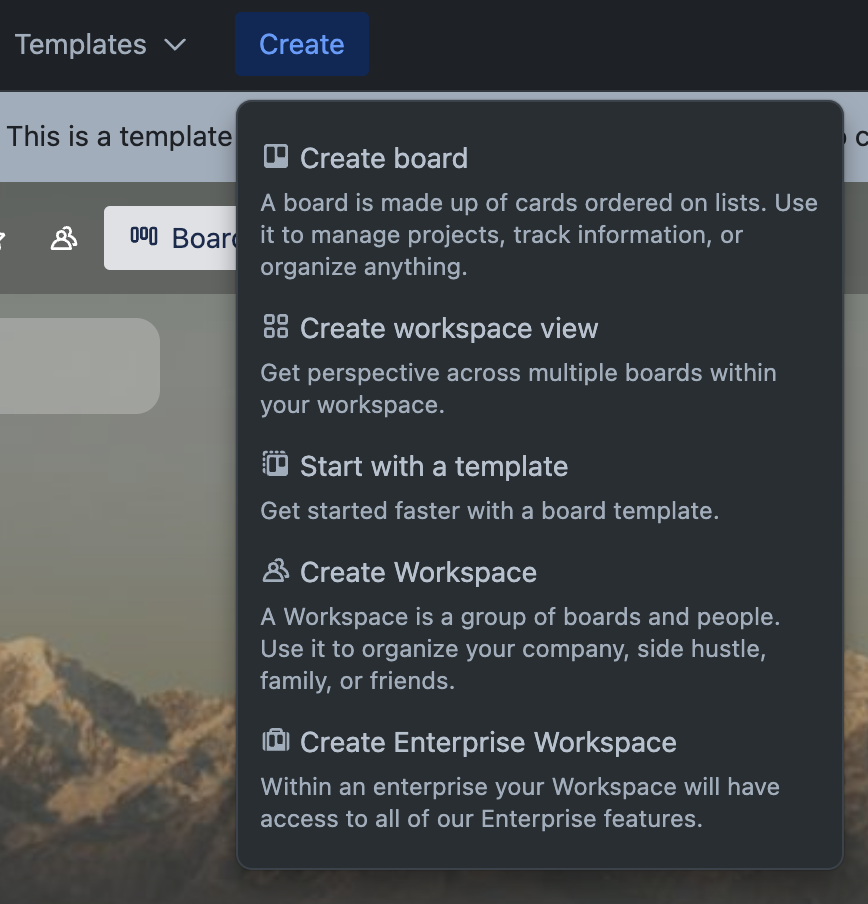
Template restrictions
Restricted editing and collaboration
The primary purpose of templates is to provide a jumping-off point for others – not to collaborate. Workspace members will only have the ability to edit the template directly if they are members of the template. We also hide traditional “collaboration” features like watching, activity feed, and comments on templates.
All these capabilities will reappear if the admin chooses to turn a template back into a board.
Workspace-level templates
While everyone can create free public templates, Premium and Enterprise workspaces can create private and Workspace visible templates that are not visible publicly to the entire internet.
Visibility
The visibility of your template follows the same visibility of the board it was created from – so if your board was Workspace-visible, it will stay that way when it’s converted to a template (although you can always change it after). Anyone who can view the template will also be able to create a board from it.
Private - only members explicitly invited to your template will be able to view and copy the template.
Workspace visible - anyone within your selected Premium or Enterprise Workspace can view templates from the Workspace Boards page (denoted with a “template” badge) and via the share link in the template header.
Company visible (Enterprise only) - anyone within your company can view templates from the Workspace Boards page (denoted with a “template” badge) and via the share link in the template header.
Public - anyone on the internet (all 4 billion of them!) can view this template via the share link in the template header, and through search engines like Google.
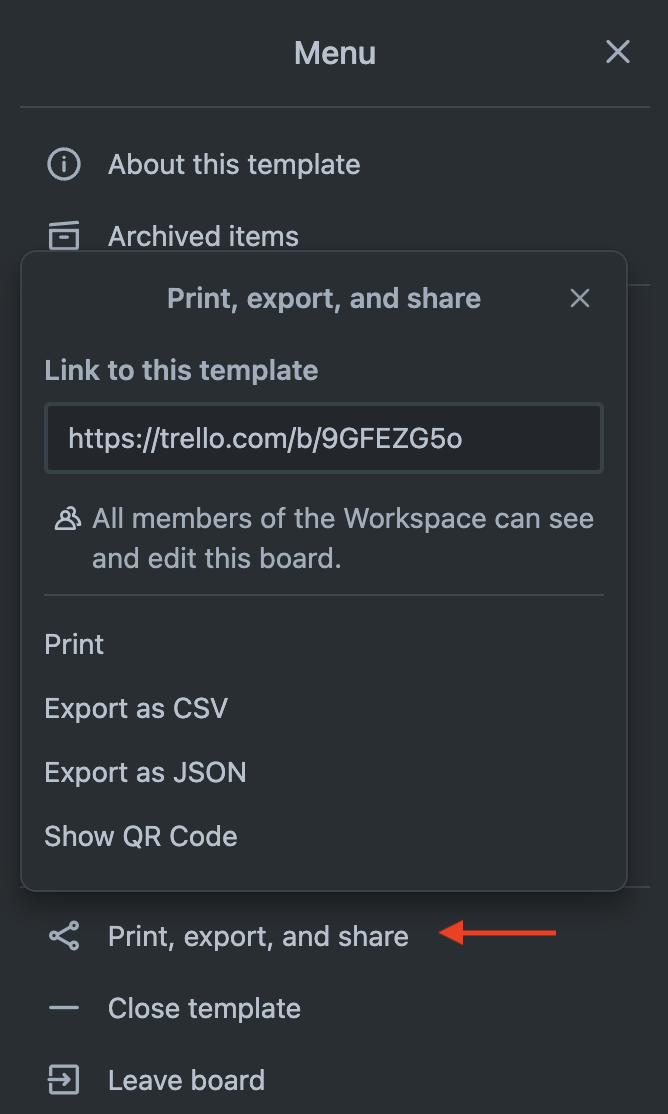
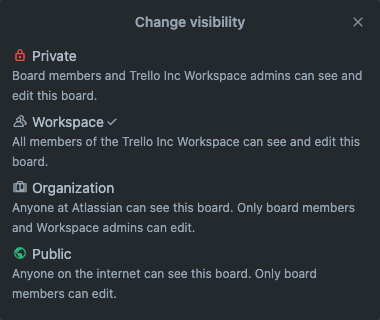
Templates on mobile
Templates can be viewed and copied on both iOS and Android devices. However, boards can only be turned into templates (and back to boards) on the web.
What if I still have questions?
We’re happy to help! Reach out to us on our contact page and we can answer any questions or concerns that you might have about templates.
Was this helpful?