Enable and manage a Power-Up on a board
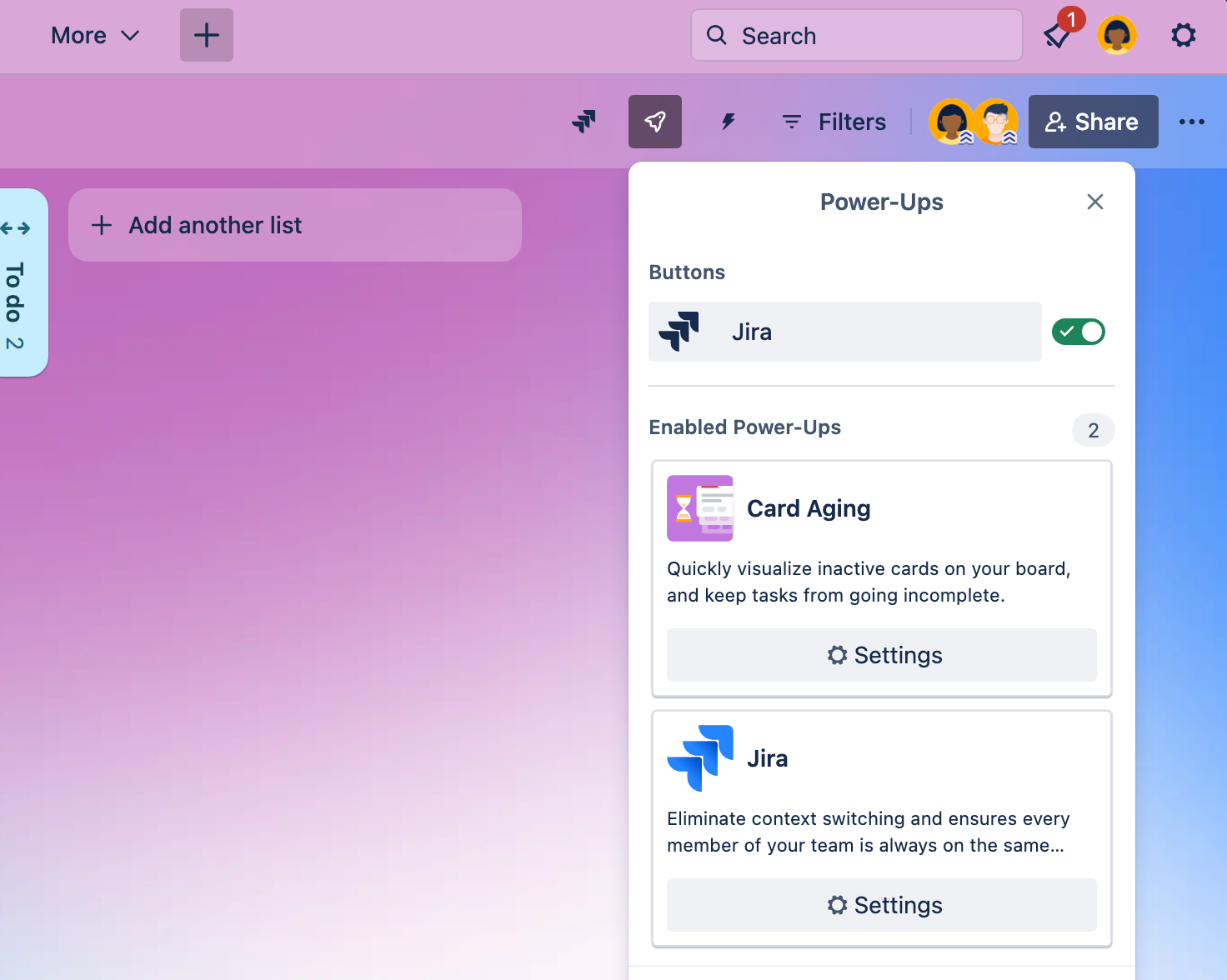
You can add Power-Ups to a board to add features, connect with other services, or customzie the way a board works. There’s no limit on the number of Power-Ups a board can have, regardless of your plan. Find more Power-Ups made by Trello
Enable a Power-Up
To enable a Power-Up on a board:
Select the Power-Ups menu in the board header
Select Add Power-Ups
Search for the Power-Up you want to use
Select Add, then follow the Power-Ups instructions to add it to the board
You can also add Power-Ups from the board menu by choosing Power-Ups.
Enable a Power-Up’s board button
Certain Power-Ups can add a button to your board header so you can access its features from there. You can choose which Power-Up buttons appear on your board in the Power-Up menu.
To show a Power-Up’s button:
Select the Power-Ups menu in the board header
Toggle the slider next to each Power-Up to either show or hide the Power-Up’s button
Disable a Power-Up and remove its public saved data
To disable a Power-Up:
Select the Power-Ups menu in the board header
Select the Settings button ()
Choose Disable
Confirm that the Keep all Power-Up data checkbox is unchecked
Select Disable Power-Up
If you want to save Power-Up data, check the Keep all Power-Up data checkbox. This can be useful if you plan to reinstall the Power-Up.
Remove private Power-Up data
Power-Ups can store data about a card or board that it can use later. This stored data can be private or shared and is a normal part of Power-Up operation.
It can sometimes be helpful to remove Power-Up data when troubleshooting a Power-Up that isn’t working as you expect.
To remove private saved data:
Select the Power-Up menu in the board header
Select the Settings button ()
Choose Remove personal settings
The Trello App for Slack is enabled on a per-Workspace basis—for more information, read our article on the Trello App for Slack.
Was this helpful?