Manage your team app access (old experience)
At the moment, two versions of this feature coexist in the app. This page corresponds to the old experience. If you are in the new experience please check this other page. We will be migrating all users to the new experience in the upcoming weeks.
旧式のバージョンをご利用かどうかを確認するには、以下の手順をご確認ください。
ご利用のコントリビューター機能は旧式のバージョンですか?
旧式のバージョンをご利用かどうかを確認するには、[] > [製品] > [アクセス] の順に移動します。旧式のバージョンを利用されている場合は、以下のような画像が表示されます。
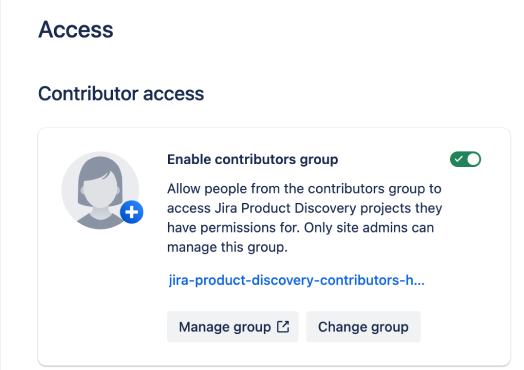
ユーザー ロールを理解する
このセクションでは、製品内のユーザー ロールを定義します。ライセンスを持っているユーザーは製品を作成者として使用し、ライセンスを持っていないユーザーは製品を投稿者として使用します。
Jira Product Discovery の作成者ロールと投稿者ロールによって、それぞれ利用できる機能が決まります。
作成者 | 投稿者 |
作成者とは、Jira Product Discovery への製品アクセス権を持つ、ライセンスのあるユーザーです。 Jira Product Discovery のすべての機能を使用可
| 投稿者とは、Jira Product Discovery への製品アクセス権を必要としない、ライセンスのないユーザーです。 作成者による設定に基づいて使用可
不可
|
はじめる前に
以下の操作を行うには、サイト管理者である必要があります。
ユーザーを作成者として追加する
ナビゲーション バーの右上で、 > [ユーザー管理] > [ディレクトリ] を選択します。
必要なユーザーを見つけて名前を選択し、そのユーザーがアクセスできる製品やグループを確認します。
製品アクセスを提供するには、[アクセスを許可する] > [Jira Product Discovery] をクリックし、ドロップダウンから [ユーザー] > [アクセスを許可する] を選択します。
Atlassian Guard Standard
ユーザーが Jira Product Discovery にのみアクセスできる場合、Atlassian Guard Standard ポリシーに基づく請求は行われません。
ユーザーを投稿者として追加する
投稿者は次の基準のいずれかを満たす必要があります。
Jira または Jira Service Management への製品アクセス権がある。
投稿者グループのメンバーである。
ユーザーを投稿者にするには、次の点を確認する必要があります。
ユーザーが Jira 製品への製品アクセス権を持っているかどうか。
ナビゲーション バーの右上で、 > [ユーザー管理] > [ディレクトリ] を選択します。
対象のユーザーを見つけてその名前を選択します。Jira または Jira Service Management への製品アクセス権がある場合は、既定でコントリビューターになります。
ユーザーが投稿者グループのメンバーとして追加されているかどうか。
ナビゲーション バーの右上で、 > [ユーザー管理] > [ディレクトリ] を選択します。
必要なユーザーを見つけて、名前を選択します。
ユーザーが投稿者グループに追加されていない場合は、[グループに追加] を選択し、そのユーザーを Jira Product Discovery 投稿者グループ (jira-product-discovery-contributors-xxx) に追加します。
Atlassian Guard Standard
ユーザーが Jira Product Discovery にのみアクセスできる場合、Atlassian Access ポリシーに基づく請求は行われません。
投稿者グループの作成方法
ユーザーを投稿者として追加するには、まず投稿者グループを有効にしてください。
手順
ナビゲーション バーの右上で > [製品] を選択し、左側のサイドバーで [Jira Product Discovery] の [アクセス] を選択します。
投稿者グループを有効にして、ユーザーが投稿者として Jira Product Discovery プロジェクトにアクセスできるようにします。
Jira Product Discovery への製品アクセスをこのグループに追加しないでください。追加すると、このグループのすべてのメンバーがライセンスを消費することになります。このグループは特別で、Jira Product Discovery で投稿者リストのソースとして認められたものです。
投稿者にアイデアの作成を許可する
既定では、投稿者はアイデアを作成できません。投稿者がアイデアを作成するには、作成者がそのオプションを許可する必要があります。
手順
Hover over the Jira Product Discovery project, click (…) > Space settings > Features > Create ideas > Allow contributors to create ideas.
Once the feature is enabled, contributors can create new ideas by clicking the + Create button on the top navigation bar. They are prompted to write a summary and description of the idea. However, you can request additional information from the user by following the steps outlined in the next section.
アイデア フォームをカスタマイズする
新しいアイデアの作成時にユーザーが入力するフィールドを設定できます。アイデア フォームをカスタマイズすることで、必要な情報をすべて取り込めます。
はじめる前に
変更を行うには、プロジェクト管理者である必要があります。
アイデア フォームをカスタマイズする方法。
At the top nav bar select + Create a view > More templates.
Customize the idea form. You can also use an exsiting templates.
[ビューを選択] で、ドロップダウンから新規作成したビューを選択して、[フォームをプレビュー] でアイデア フォームに追加されたフィールドを確認します。プロジェクトで使用可能なビューを反映しているため、既定のビューやリスト内の他のビューも使用できます。
オプションで、すべてのフィールドを必須項目としてマークします。
[テンプレートを選択] で "説明" フィールドのテンプレートを選択するか、[+ テンプレートを作成] を選択して、説明のカスタム テンプレートを作成します。
さらに、[プロジェクトでプレビュー] を選択して、ユーザーに対してアイデア フォームがどのように表示されるかを確認します。
この内容はお役に立ちましたか?