Automatically install the Rovo browser extension across your company
How to automatically roll out the Rovo browser extension across many company or organization browsers.
Rovo’s browser extension allows you to easily access Search, Chat, Agents, and look up definitions while you work.
For Admins
Review the browser permissions that this extension needs to function as you install it. Why does the extension ask for those permissions?
If users have access to install the Rovo browser extension on a device, they can use Rovo Chat and Agents on any public webpage.
To get the extension:
In a supported browser (Chrome or Edge), go to the Rovo Extension in the Chrome Web Store.
Select Add to Chrome (for Chrome) or Get (for Edge) and Add extension on the popup modal.
Once the extension is installed, make sure it’s visible as an icon at the top of your browser. If you can’t see it:
Select the Extensions (puzzle icon)
In the dropdown, next to Rovo select the Pin (in Chrome) or the Show in Toolbar (eye icon in Edge)
To use the new tab experience, when you open a new tab, select Keep it (Chrome) or Keep changes (Edge).
Before you start, you’ll be asked to Log in to your Atlassian account. After this, you can start using the extension’s features.
From the new tab, you’ll be able to:
Access Rovo Search: quickly search Atlassian and connected third-party apps
Access custom links: access your most frequently used pages, or customise your own links using the More actions (•••) button.
Start a Chat: Ask Chat questions about your company, your work, or anything
No matter where you are on the web, you can work with Chat to ask about:
content of any (public) web page you’re on
questions about your organization
ideas or insights about your work
To access the Chat side panel, tap the Rovo icon in your toolbar. You can continue to move around the web and Chat will persist. You can also access Agents from the Chat dropdown menu.
Definitions will highlight automatically in Atlassian apps and within any Google doc you’re working on to give you contextual meaning to acronyms and other terms.
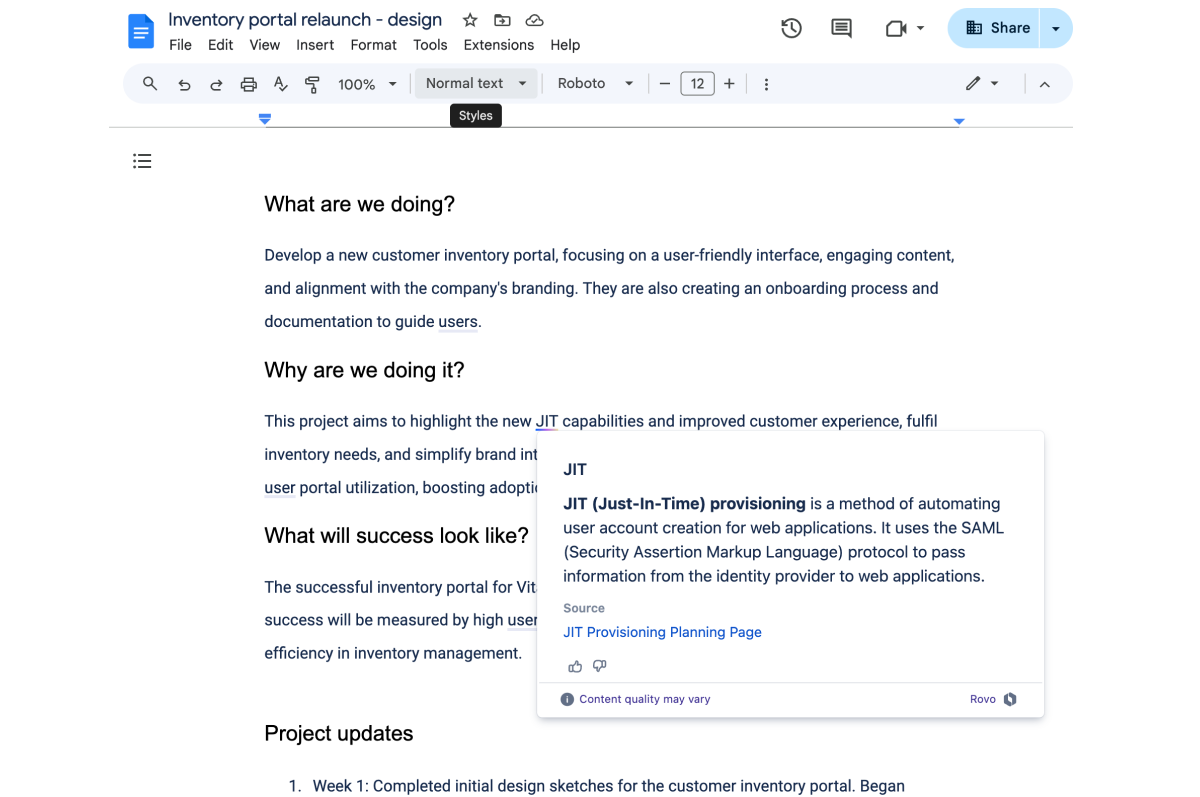
Along with searching from a new tab, in your browser address bar you can also type “Rovo” and press spacebar to quickly access Rovo Search.
Rovo Chrome extension needs the following permissions to function.
Permission | What we use it for |
|---|---|
Read and change all your data on all websites | To provide access for Chat to read from any publicly available page you're on, and for Rovo to be able to detect terms to define and show you the definition on any Google Doc you’re working on. |
Replace the page that you see when opening a new tab | To provide the new tab experience and quick access to Rovo. If you prefer to not use Rovo as your new tab page, see how to disable it below. |
To disable Rovo as your new tab:
In your extensions menu (puzzle icon), next to Rovo, select the three-dot menu and select Options (Chrome) or Extension Options (Edge).
Disable the toggle Use Rovo as new tab page.
Was this helpful?