Create and work with issues
An issue is the most basic entity in Jira. Depending on your team and its needs, issues can represent different things. In the Dragon Design Tees project example, each issue would represent the work needed to create and complete new t-shirt designs.
Create your first issue
Let's create an issue to track the creation of a new t-shirt design.
Click Create in the navigation bar
Fill out the fields using the sample data is shown below (Only the fields with * are mandatory):
Project: Dragon Design Tees
Issue Type: Task
Summary: Create a contractor resources spreadsheet
Description: The spreadsheet must contain a breakdown of all contractors and specific skill sets.
Leave all other fields blank or at their default values.
Click Create
You can quickly add multiple issues to a project from the board. To do this, select + Create in the left-most board column, complete the summary and save. Note that if you have any mandatory fields for issues you create, clicking + Create will take you to the Create dialog.
A confirmation message will display for a few seconds. Make a note of the issue key of your new issue (DT-1, for example).
Create two more issues to familiarize yourself with the process. Select the Create another check-box at the bottom of the Create issue dialog to keep the dialog open after you click Create.
We've released a new issue view for business projects. The issue detail view will look a little different, some procedures will change slightly, and we have a new editor with markdown support. Take a look at What is the new Jira issue view? to see what's changed.
Quick-add buttons: Add attachments, subtasks, linked issues, and content from Atlassian Marketplace apps.
Transition issues: Quickly get from to-do to done, and any status or workflow step in between.
Watch and more actions: Watch the issue, and perform other issue actions like move and clone.
Issue details: Assignee, labels, components, time tracking, custom fields, and more. Choose Show more to view all issue fields.
Configure issue layout: Move and hide fields in the issue view.
Docked comment bar: Always there, so you can quickly add a comment no matter how far you've scrolled.
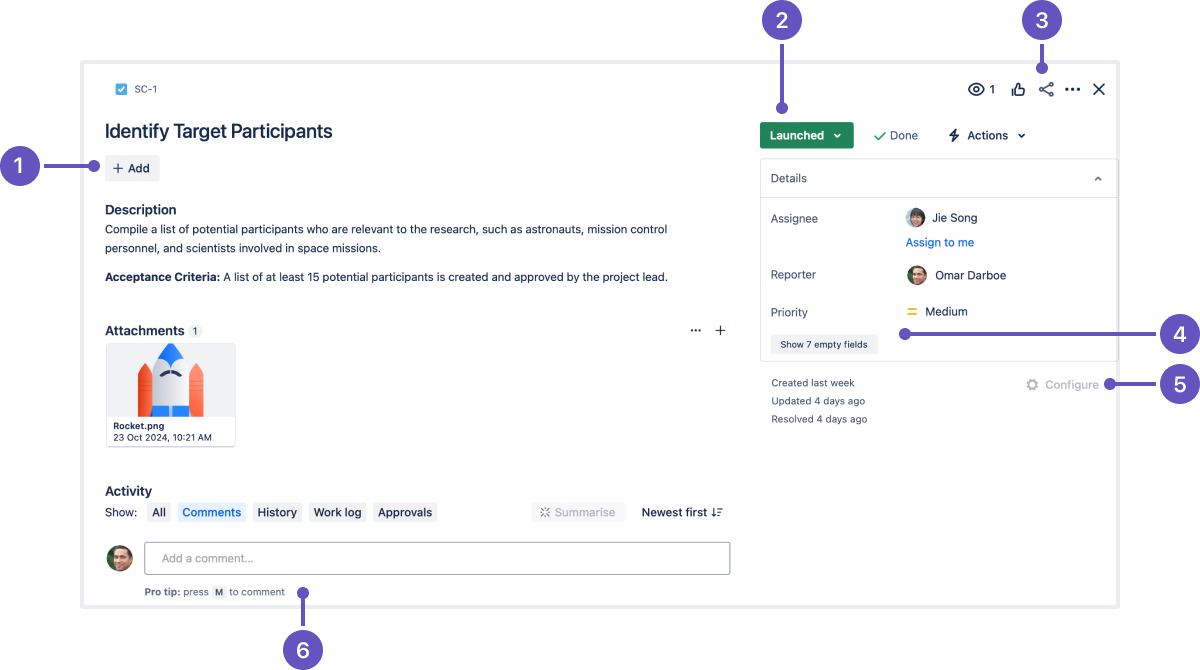
Edit an issue
You can edit your issue to add more information, attach new files or screenshots, and add metadata like labels.
In your project, select Issues from the project sidebar and open the first issue you created.
Click the Priority field and change it to "Critical"
For more information on editing and formatting text on issues, take a look at Markdown and keyboard shortcuts.
Transitioning the issue
Every issue has a lifecycle. In Jira, the lifecycle of an issue is managed by a workflow. A workflow consists of issue statuses—like To Do and Done—and the transitions between each status. In this step, you'll start working on your issue by transitioning it from To Do to In Progress.
Select the first issue you created (DT-1)
The issue should be in the To Do status.Select the current status of the issue and change it to In Progress.
Notice that resolving an issue prompts you to enter more information, whereas starting progress on the issue didn't. Some issue transitions have screens associated with them in the workflow associated with your project.
You can also drag an issue from one column to another on a board to change its status.
Assign the issue to another user
You can better manage your work by assigning issues to other members of your team.
Open one of the issues you have created
Click the Assignee field
Type the name of the person you want to assign in the Assignee field and select from the drop-down list that appears.
Press i on your keyboard to quickly assign an issue to yourself, or press a to open the assignee picker and assign it to someone else.
Was this helpful?