Use an attachment in an issue
Add attachments to issues and provide additional context to your team’s work. Jira Work Management supports several attachment types, including images, documents, videos, spreadsheets and PDFs.
View all attachments in a project
To view all attachments in a project, select Attachments from the project view navigation. Any attachment that has been added to an issue within your project will appear here. This means you won’t need to search through issues to find a specific attachment.
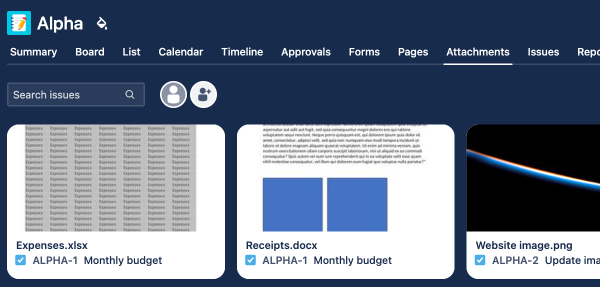
Use filters to find a specific attachment
In Attachments, you can use the following filters to find a specific attachment more easily:
Added by: Filter attachments by the people who added them to an issue.
Attachment type: Filter attachments by the type of attachment, for example, an image or document.
Date added: Filter attachments by the date they were added to an issue.
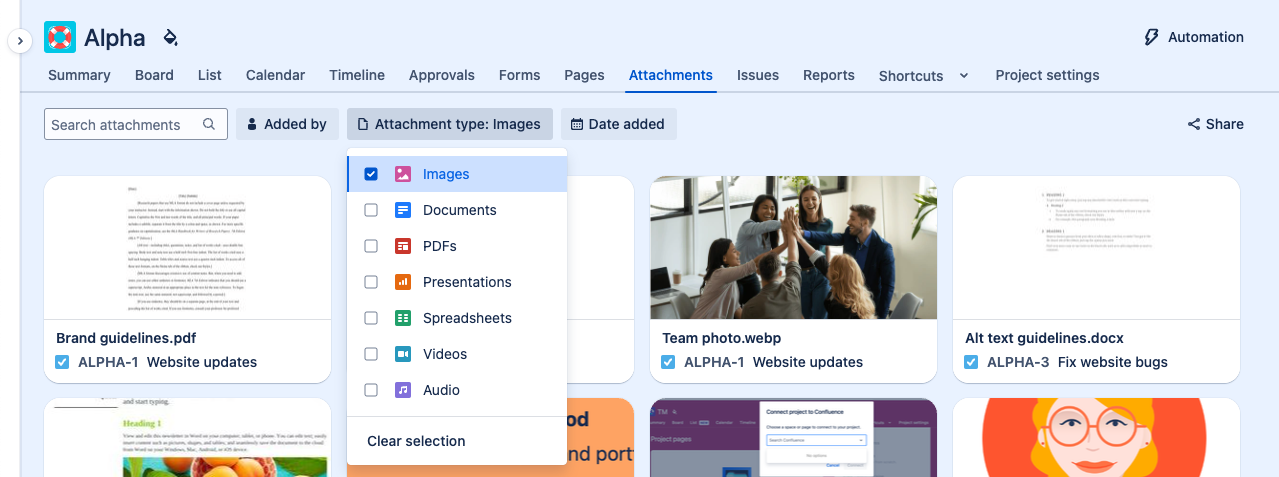
Add an attachment
If you don’t have permission to add attachments, contact your admin.
To add an attachment to an issue:
Open an issue.
Drag and drop the attachment onto the issue. You can also select Attach and upload your attachment.
Download attachments
Download a single attachment
To download an attachment from an issue:
Open the issue with the attachment.
Hover over the relevant attachment and select Download (). If attachments are in a list view, Download () will appear to the right of the attachment.
If you don’t know which issue an attachment belongs to, you can download the attachment from the Attachments view:
Select Attachments from the project view navigation.
Hover over the relevant attachment and select Download ().
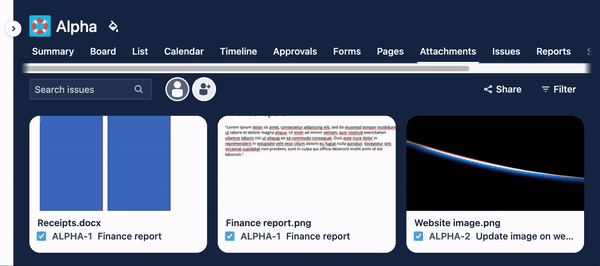
Download multiple attachments
To download multiple attachments from one issue:
Open the issue with the attachments.
Select the three dots (•••) above the attachments.
Select Download all.
Delete an attachment
If you don’t see Delete () when hovering over an attachment, the attachment might have been uploaded in the description or in a comment in an issue. To delete the attachment, navigate to the issue and edit the description or comment.
If the attachment isn’t in the issue description or a comment and you still can’t see Delete (), you may not have permission to delete it. If this happens, contact your admin or find out who added the attachment.
Delete a single attachment
To delete an attachment from an issue:
Open the issue with the attachment.
Hover over the relevant attachment and select Delete (). If attachments are displayed in a list, Delete () will appear to the right of the attachment.
Alternatively, you can delete an attachment from the Attachments view (this is helpful if you don’t know which issue the attachment belongs to):
Select Attachments from the project view navigation.
Hover over the relevant attachment and select Delete ().
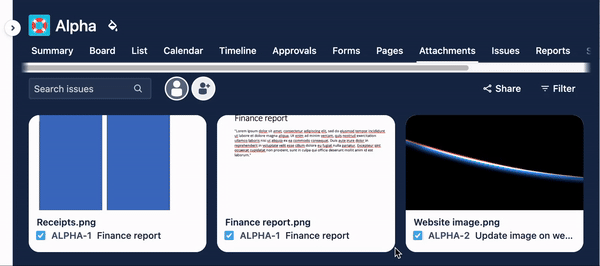
Delete multiple attachments
To delete multiple attachments from one issue:
Open the issue with the attachments.
Select the three dots (•••) above the attachments.
Select Delete all.
Was this helpful?