How to put an iframe into Confluence
Platform Notice: Data Center Only - This article only applies to Atlassian apps on the Data Center platform.
Note that this KB was created for the Data Center version of the product. Data Center KBs for non-Data-Center-specific features may also work for Server versions of the product, however they have not been tested. Support for Server* products ended on February 15th 2024. If you are running a Server product, you can visit the Atlassian Server end of support announcement to review your migration options.
*Except Fisheye and Crucible
Summary
An iframe (inline frame) is a way to show one webpage inside another webpage. You use the iframe element to add content from another source.
Although an iframe behaves like an inline image, it can be configured with its own scrollbar independent of the scrollbar on the surrounding page.
Please note that some sites don't work in an iframe. These have cross-site scripting protection in their headers. For example, Google has
x-frame-options: SAMEORIGIN
x-xss-protection: 1; mode=blockIf these (or similar) are present in the response from the website, then you will not be able to display them in an iframe. Both Google and Facebook are examples of this. Confluence also has protection to stop itself from being displayed. Please see Confluence page does not display in an iframe in Confluence Data Center for more information.
Solution
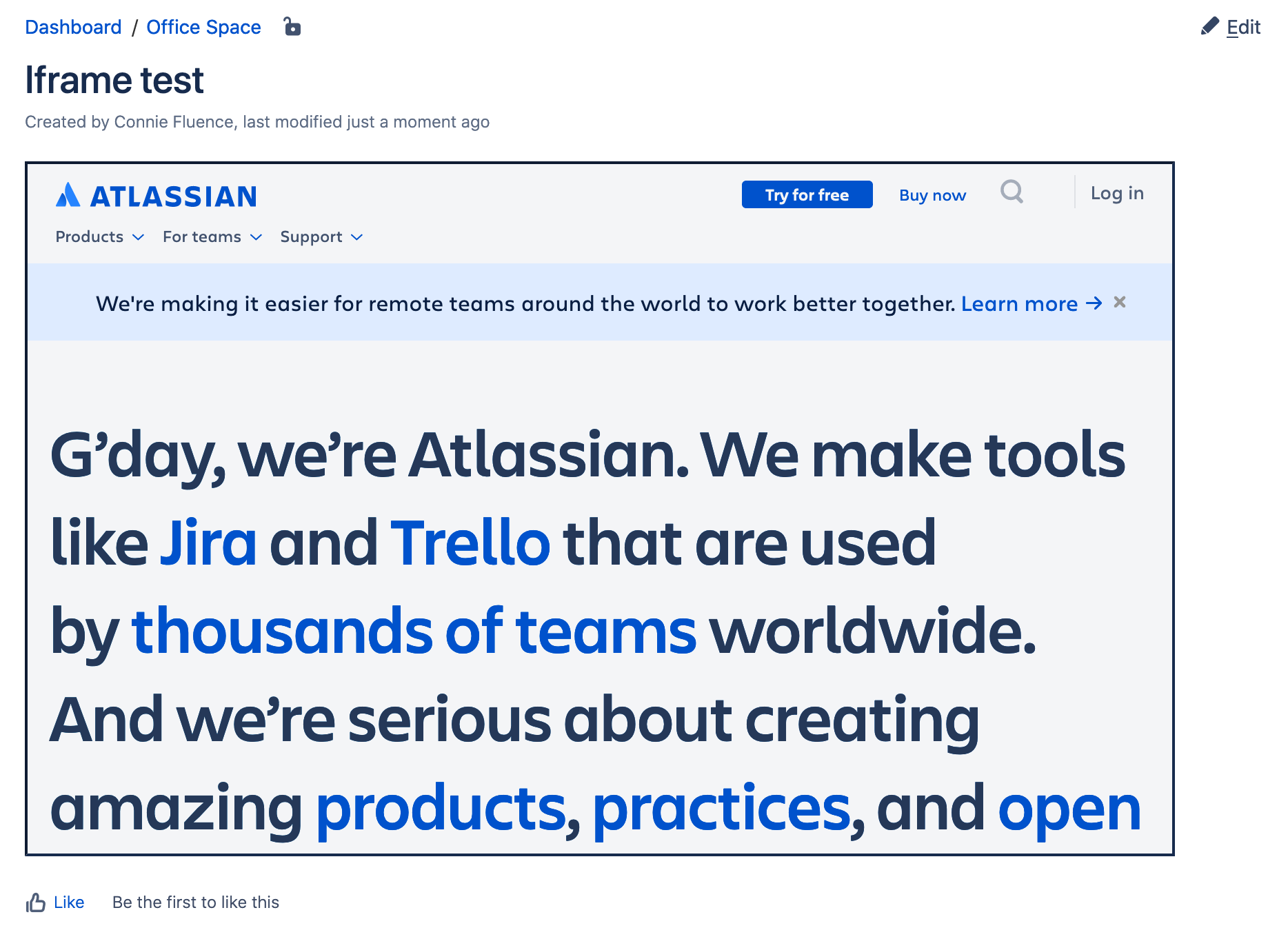
Log in as Confluence Administrator
Go to Settings > Manage Apps
Search for "Confluence HTML Macros" with "All apps" selected in the dropdown
Under "System apps", select Confluence HTML Macros to expand the app details
Expand the modules in the right column
Enable the module called "html (html-xhtml)"
The HTML macro is now available. When creating or editing a page, insert the "HTML" macro:
Go to + (Insert more content) > Other macros
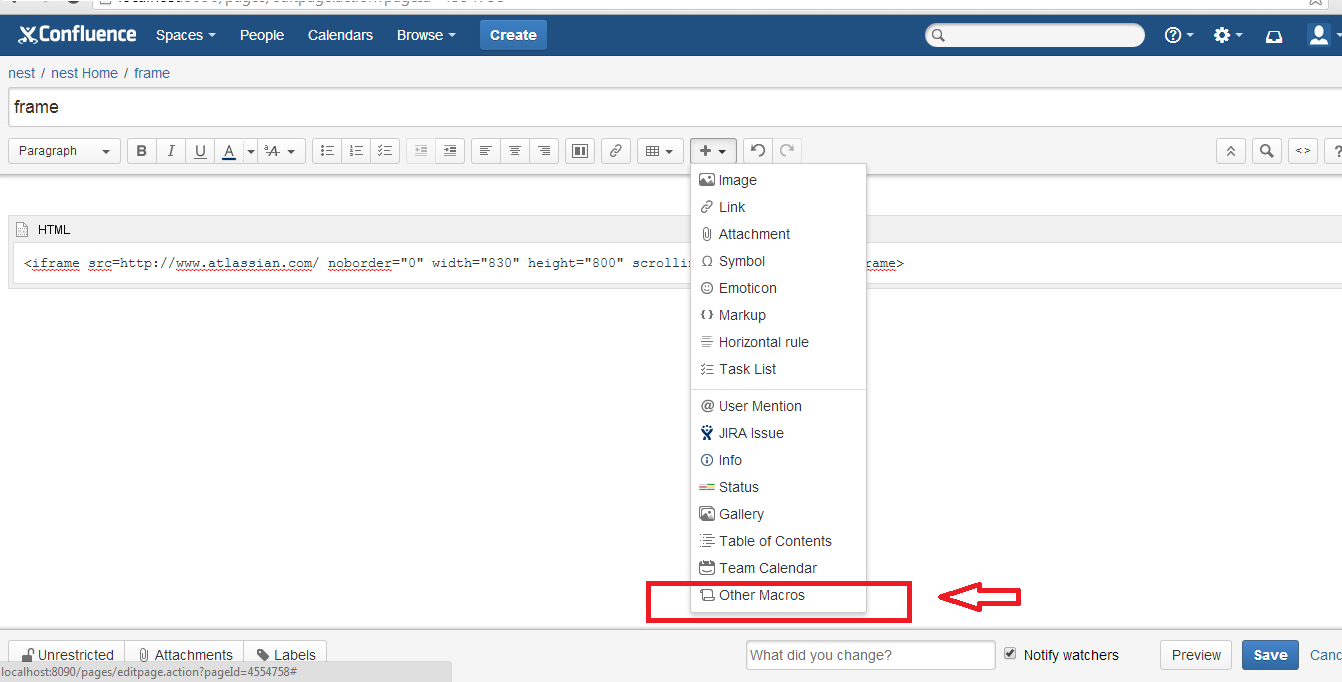
Search for the HTML macro
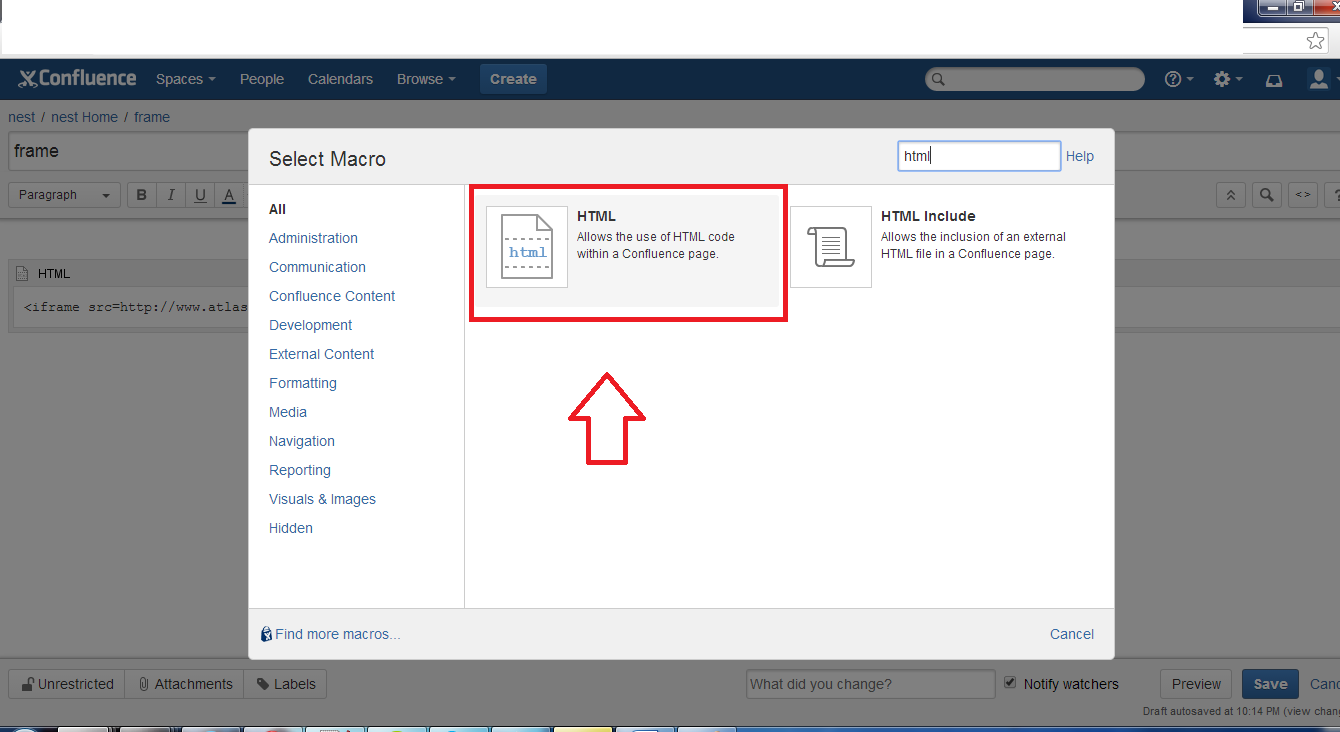
Paste the following code inside the macro, replacing URL with the website you want to include. Modify the other parameters as you see fit.
Iframe
<iframe src="URL" noborder="0" width="830" height="800" scrolling="yes" seamless></iframe>
Save the page
Alternatively, there are apps available that provide similar functionality that do not require the HTML macro, can provide a smaller attack surface, and can provide increased security. Please note that Atlassian does not provide support for these apps but they can be used as an alternative if there are security concerns with the HTML macro.
Was this helpful?
