How to configure Automation to send weekly reminder emails for assignee to log work
Platform Notice: Cloud and Data Center - This article applies equally to both cloud and data center platforms.
Support for Server* products ended on February 15th 2024. If you are running a Server product, you can visit the Atlassian Server end of support announcement to review your migration options.
*Except Fisheye and Crucible
Summary
These are steps on how to use Automation to send weekly reminder emails to the assignees to log work.
The most important is to be able to search for such issues via JQL query. The below example is able to search for such issues in a limited capacity, so there will be some scenarios which it does not cover.
Solution
1. First, create a filter with the following JQL and save it. Let's refer to this as 'filterA'
1
project = "Project A" AND worklogdate >= startOfWeek()This will return all issues where work was logged this week
This is a basic query. Feel free to modify accordingly, but the important thing is that it returns issues where work has been logged this week
2. Next, test the following JQL
1
project = "Project A" AND updated >= startOfWeek() and filter != filterA
This query will return all issues which were updated this week but no work has been logged
We will be sending reminders based on the list of issues returned by this query
3. Navigate to the 'Automation rules' page and click the 'Create rule' button
4. Select the Scheduled trigger and click on 'Use cron expression'. Use the below as the cron value
1
0 30 17 ? * 6This sends an email every Friday at 5:30 p.m. You can have a better understanding and modify accordingly as per Construct cron expressions for a filter subscription
5. Choose the option to run a JQL search, pass results to subsequent conditions and actions and use JQL from step 2. Click on 'Save'
1
project = "Project A" AND updated >= startOfWeek() and filter != filterA
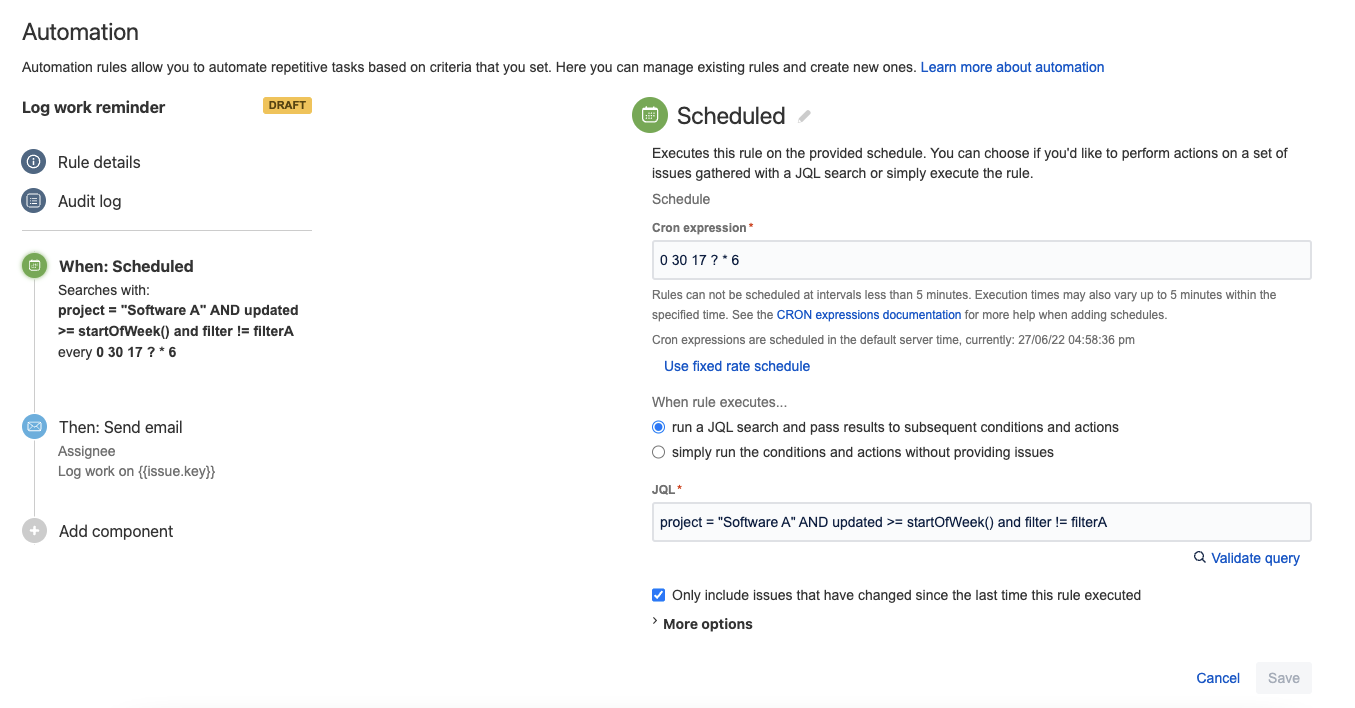
6. On the next page, select New Action and choose Send email
7. Fill in the To, Subject and Content accordingly. For example
a. To: Choose 'Assignee' or any particular group from the dropdown, or add the email address directly b. Subject: The subject of your email. For example. Log work for {{issue.key} c. Content: Content of the email. E.g. This ticket was updated the past week, but no work has been logged. Please review.
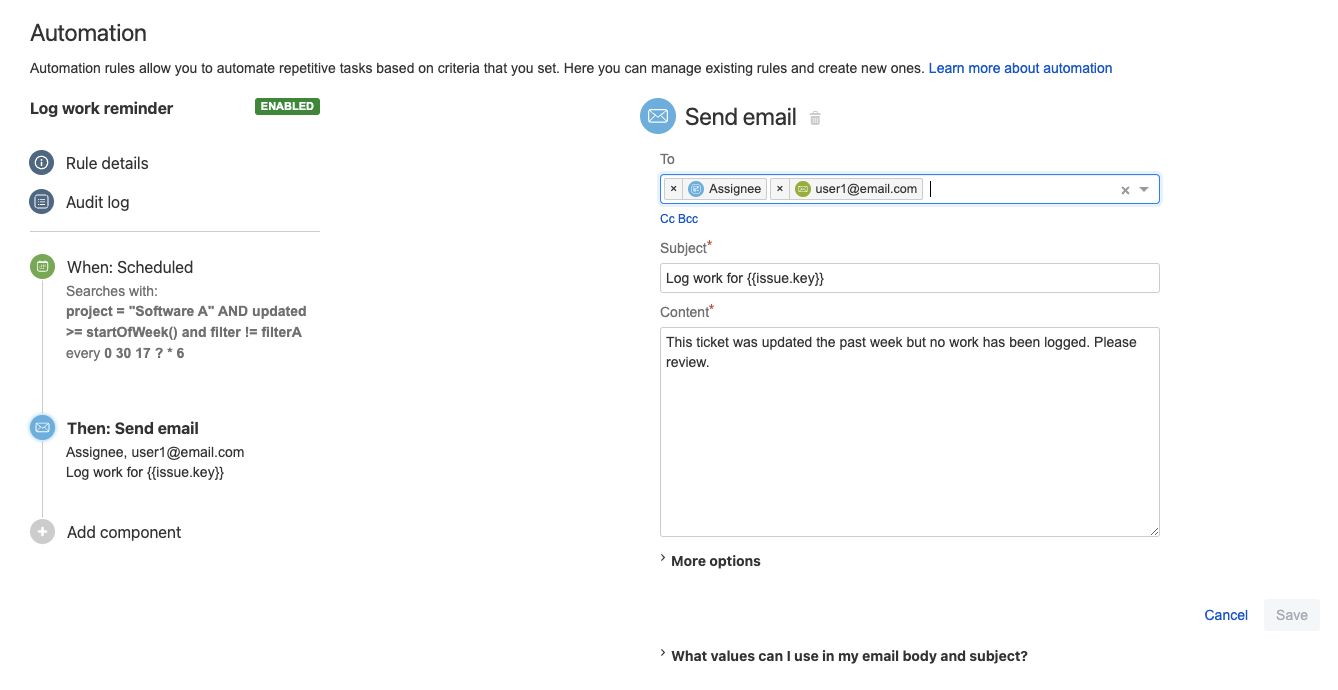
8. Click on the 'Save' button, name your rule and click 'Turn it on'
9. On the left side, click on 'Rule details'
10. Modify the name/description of the rule accordingly. Select 'Single project' in Scope and choose the relevant project
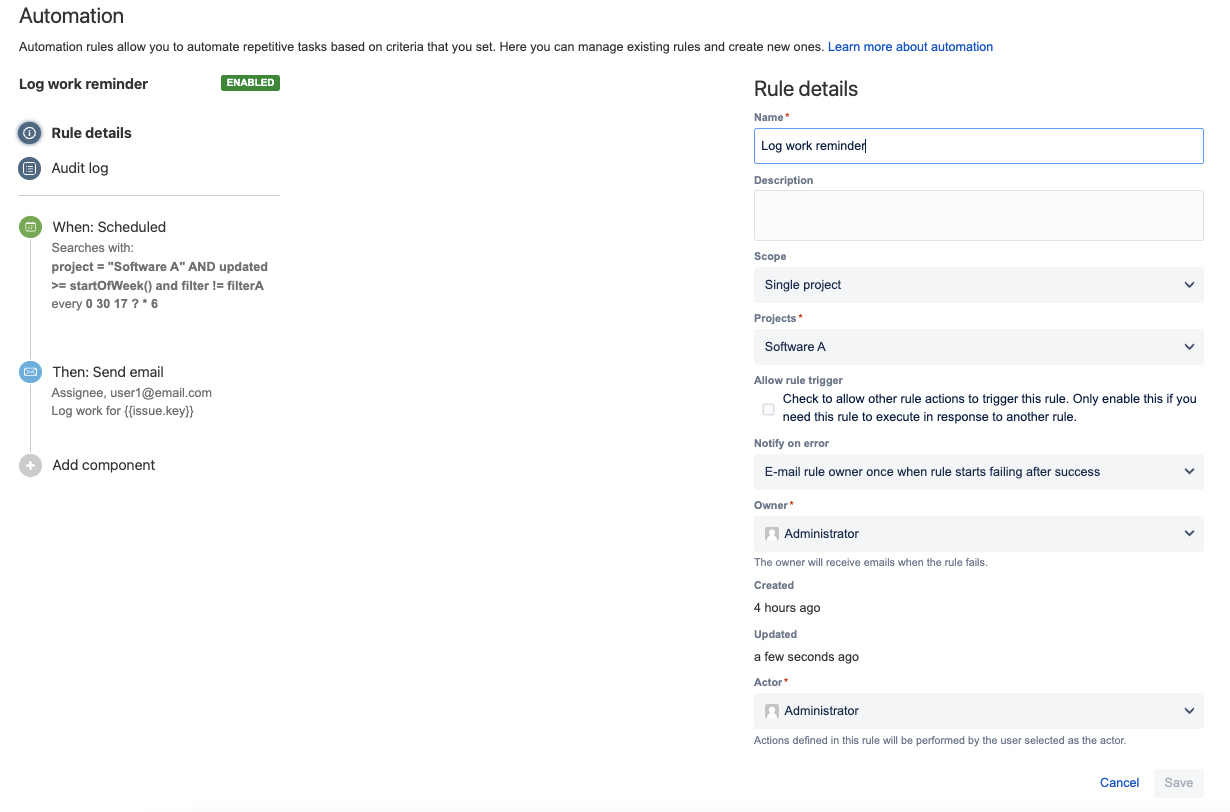
Was this helpful?