Considering Confluence Cloud?
Get the high-level details of Confluence Cloud and available features by plan.
Presenter mode is designed to showcase content on a page or blog post with reduced distractions. After selecting this mode, the content enters a full-screen view, stripping out all side panels, options menus, and in-line comments so the content looks clean and simple when presented.
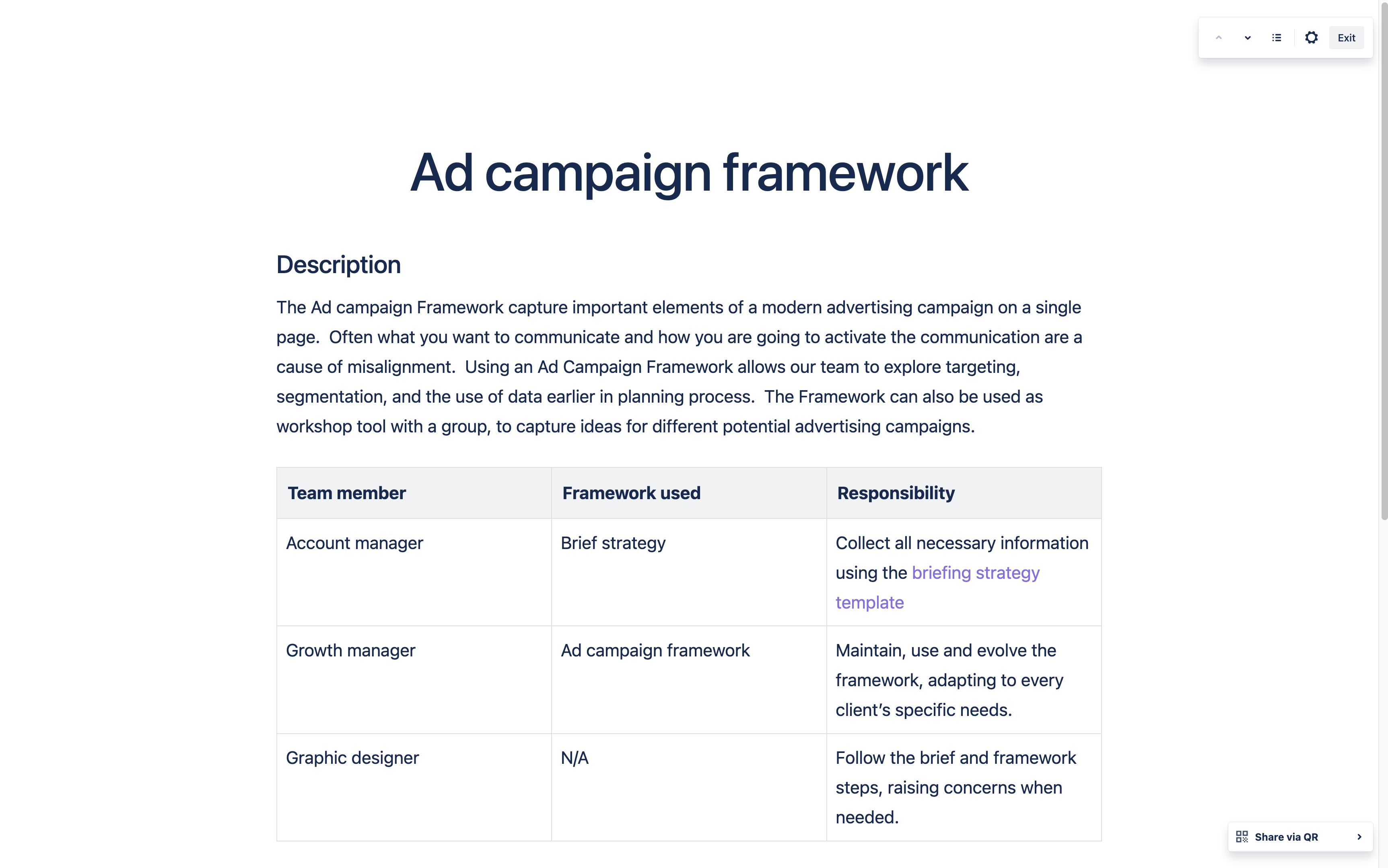
Presenter mode is not available for content created on the legacy editor.
You can enter Presenter mode by choosing Presenter mode in the More actions menu or using the r keyboard shortcut.
1. Select More actions (…)
2. Select Presenter mode
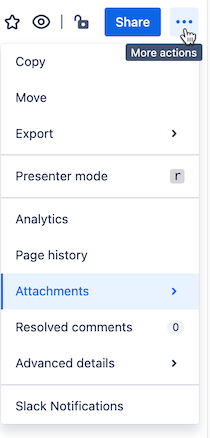
By using the arrows at the top right of your screen, you have the option to highlight sections of your content and direct your audience’s focus. You can also use the keys → ↓, Return, or Space on your keyboard to move to the next content section, and ← or ↑ to move to the previous section.
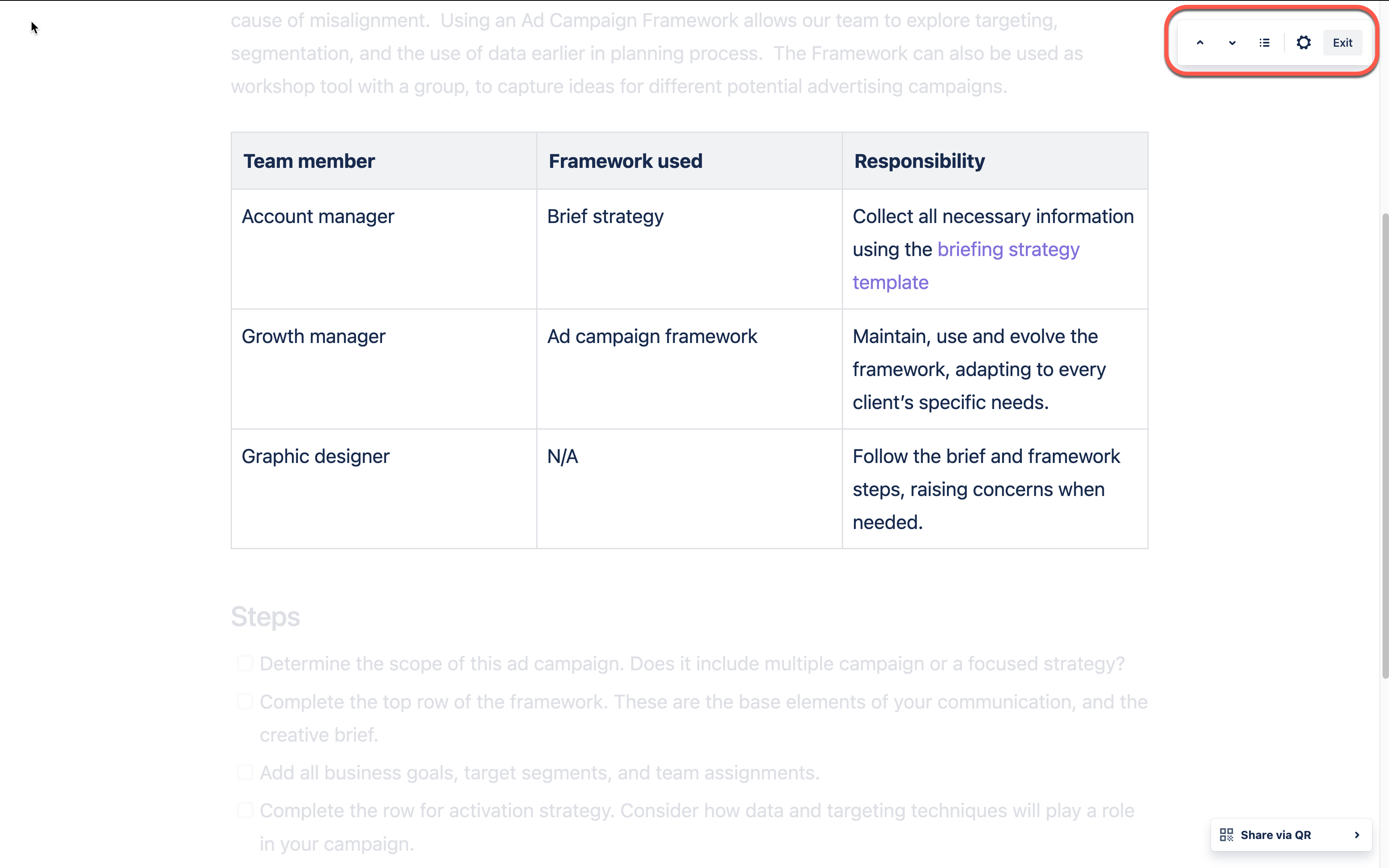
Selective focus highlights sections based on headers, tables, and layouts. It also highlights text separated by dividers.
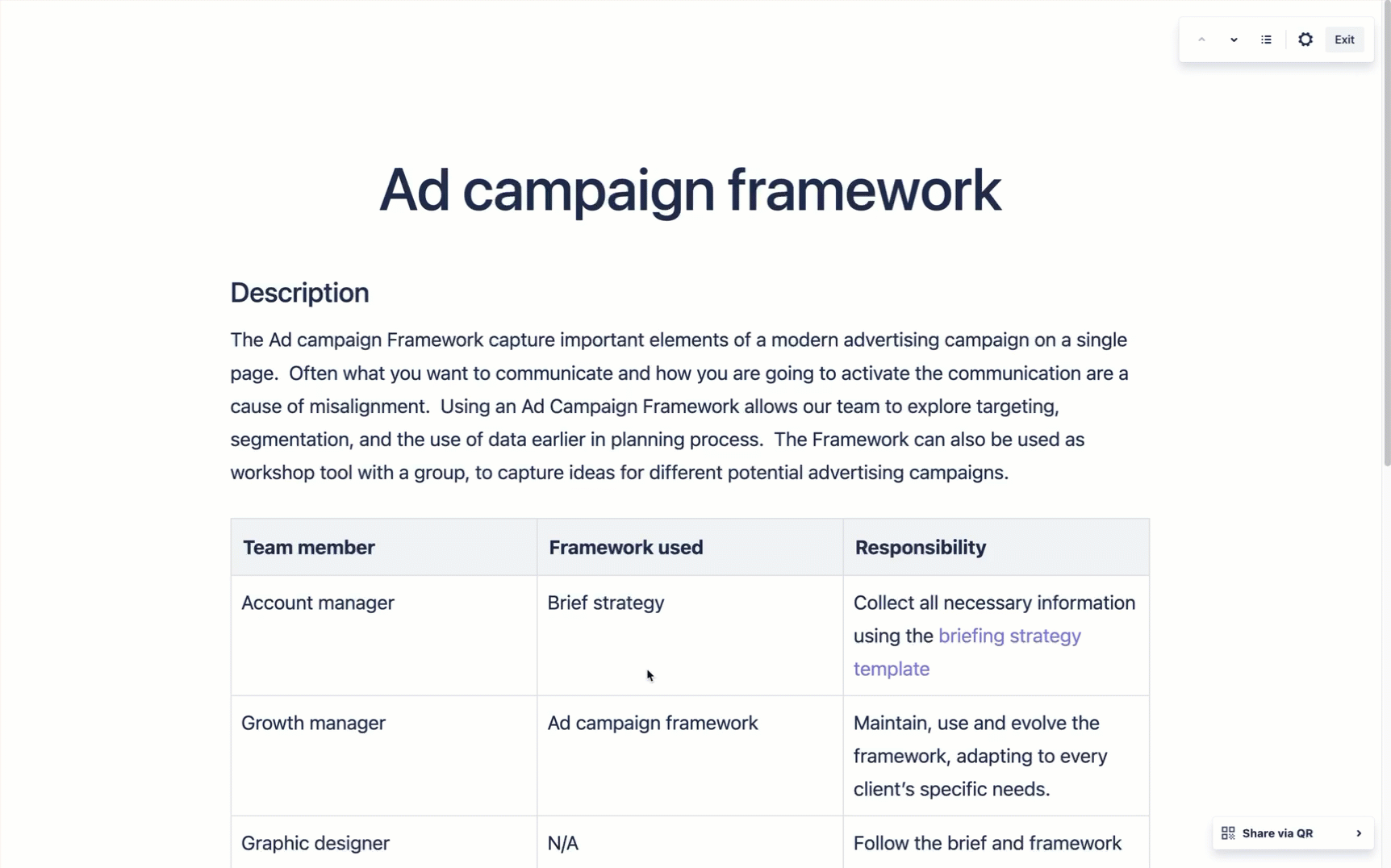
You can also use the section dropdown on the top right to selectively highlight a specific section of the page. Select a heading, table, or layout to scroll directly there and highlight it for your audience.
The presentation settings include options to change the appearance of the page.
Full-screen view: The current page fills the screen and your browser controls are hidden. Toggle it off to reveal them. This is turned on when you start Presenter mode.
Cursor spotlight: Your cursor becomes a large circle so it’s easier for the audience to see. This is turned on when you start Presenter mode.
Present in Dark theme: You can switch between Light and Dark themes. This presentation setting defaults to your Confluence setting for Themes, but if you change it here, it will not affect your Confluence theme selection when you leave Presenter mode.
When in Presenter mode, the page will generate a QR code that allows you to share the page’s URL. If you choose to do so, the participants can use their mobile device to scan and open the page to follow along.
Select More actions (…)
Select Presenter mode
Click Share via QR to open the QR code screen on the bottom right corner of your page
Using your mobile device, use the camera or a QR code reader application to scan.
The device will show the URL to the Confluence page being presented.
Open the page and choose to star, comment, or just follow along with your presenter.
When you create a new page, you have the option of pre-formatting your content with a page template. (Note that this feature isn’t currently available on Confluence mobile).
The Presenter mode template will guide you through creating a page that looks best when presented. You’ll find guidance as well as best practices for your presentation. Learn about creating a page from a template.
Was this helpful?