Jira service fails to start on Windows after upgrade
Platform Notice: Data Center Only - This article only applies to Atlassian products on the Data Center platform.
Note that this KB was created for the Data Center version of the product. Data Center KBs for non-Data-Center-specific features may also work for Server versions of the product, however they have not been tested. Support for Server* products ended on February 15th 2024. If you are running a Server product, you can visit the Atlassian Server end of support announcement to review your migration options.
*Except Fisheye and Crucible
Summary
After upgrading Jira running on Windows, sometimes the service fails to start. This situation is very close to what's described in Jira Service Fails To Start in Windows - Is Not a Valid Win32 Application.
Environment
Jira Server or Data Center running on Windows as a service.
Diagnosis
In these cases, we should see entries in the commons-daemon.log that resembles this:
1
2
3
4
5
6
7
8
9
10
[2020-06-08 13:25:23] [info] [ 5376] Commons Daemon procrun (1.1.0.0 32-bit) started
[2020-06-08 13:25:23] [info] [ 5376] Running 'JIRA' Service...
[2020-06-08 13:25:23] [info] [ 904] Starting service...
[2020-06-08 13:25:23] [error] [ 904] %1 is not a valid Win32 application.
[2020-06-08 13:25:23] [error] [ 904] Failed creating Java D:\Program Files\AdoptOpenJDK\jdk-8.0.202.08\jre\bin\server\jvm.dll
[2020-06-08 13:25:23] [error] [ 904] %1 is not a valid Win32 application.
[2020-06-08 13:25:23] [error] [ 904] ServiceStart returned 1
[2020-06-08 13:25:23] [error] [ 904] %1 is not a valid Win32 application.
[2020-06-08 13:25:23] [info] [ 5376] Run service finished.
[2020-06-08 13:25:23] [info] [ 5376] Commons Daemon procrun finishedCause
Probably the upgrade job failed to update the service references, or the JVM reference is not up-to-date.
Solution
Identify the name of the service that Jira is installed as in Windows (
Control Panel > Administrative Tools > Services):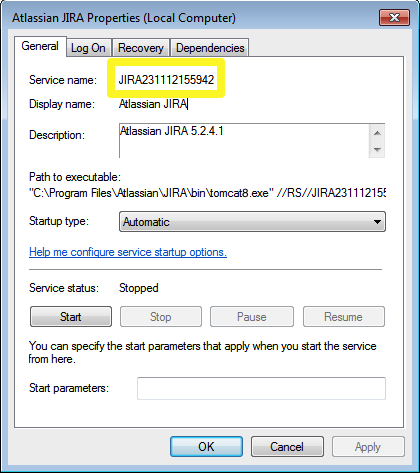
ℹ️ In the above example, the SERVICENAME is:
JIRA231112155942Open the command window from
Start >> Run >> type in 'cmd' >> Entercdto thebindirectory of your Jira application installation directory.Run:
1tomcat8w //ES//%SERVICENAME%ℹ️ In the above example, it would be
tomcat8w //ES//JIRA231112155942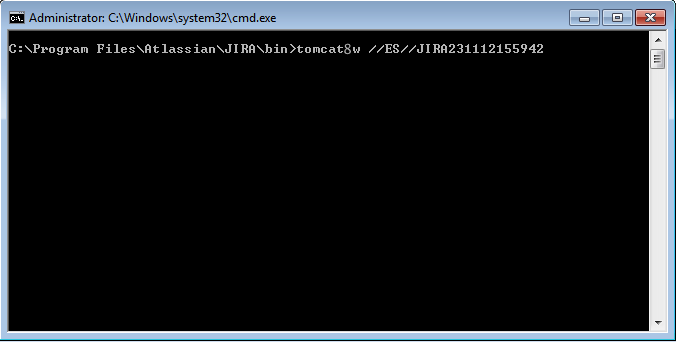
Click on the
Javatab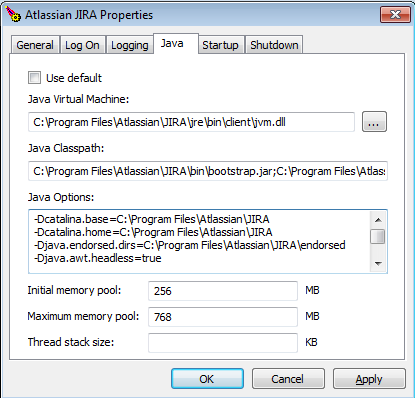
Check if the Java Virtual Machine reference is valid.
If it's outdated, update it with the current
jvm.dllpath, click OK and try to start Jira again.If that's correct, we'll need to remove and re-add the service:
Take note of the Java Options and memory pool configurations and click OK.
Open a command prompt as administrator.
Navigate to Jira's directory. For example:
1cd D:\Program Files\Atlassian\JIRA\jre\binRemove Jira's Windows service:
1service.bat remove JIRA231112155942ℹ️ Notice we used the same service name from the steps above.
Install the service again:
1service.bat installStart Jira's service
For more detail on the procedures performed please check Running Jira applications as a Windows service.
Was this helpful?